Troubleshooting Database Installations on an Adobe Connect Single-server Test Lab Running with the Local Microsoft SQL Desktop Engine or MSDE
When installing an Adobe Connect Lab for internal testing and other non -production activities such as testing integration with customization based on the Adobe Connect Webservices API, it may be expeditious to install the the SQL MSDE locally with Adobe Connect on the same server. For a lab application (that will not be used for load testing), it is a quick way to get Adobe Connect up and running on a single server.
Colocating SQL with Adobe Connect on the same server is never supported in any production environment and distributing the Microsoft SQL Desktop Engine (MSDE) onto a separate server violates the EULA of the MSDE. It is only for non-production lab use and only for use colocated with a single Adobe Connect Server: the SQL MSDE that is part of the Adobe Connect installer is not licensed to be installed any other way. If it is used at all, it can only be collocated with the Adobe Connect server.
When testing installation and upgrade options and paths in your Adobe Connect lab, you may have the need to uninstall and reinstall – either full installers or upgrade patches for dot releases. During this process, the SQL MSDE may be corrupted or leave behind archives in the registry that prevent its being reinstalled. When you reach this section of the Adobe Connect 10.x installer and click next, the page that appears subsequently may detect an existing installation of SQL:
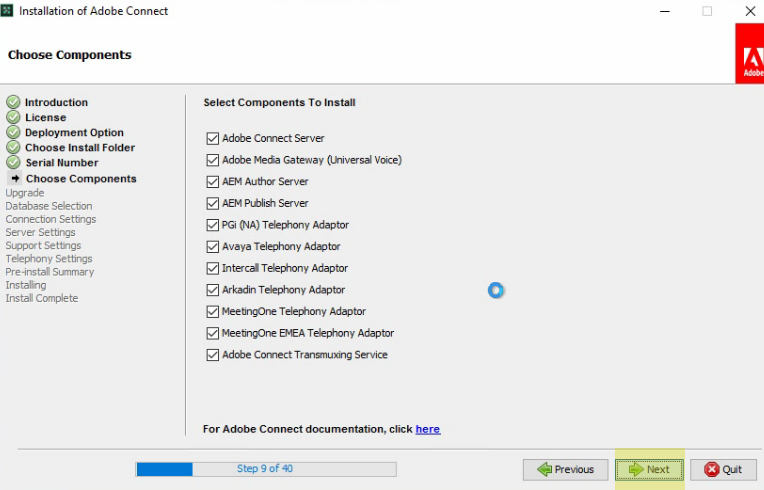
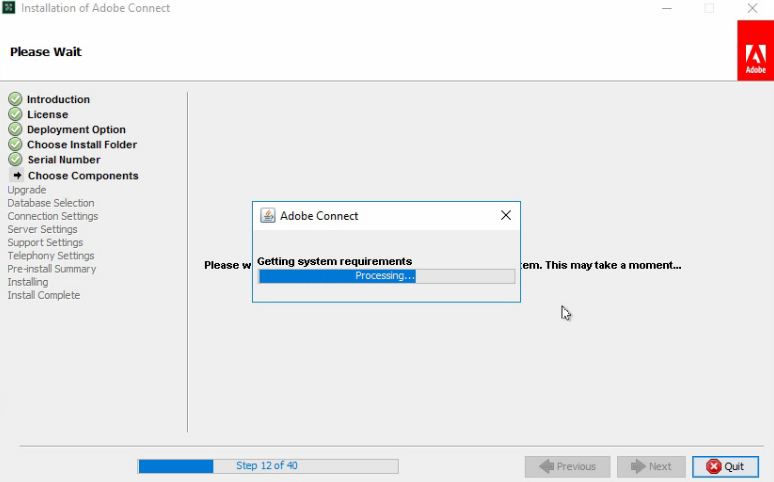
The message or error in the 10.x Adobe Connect installer GUI looks like this:
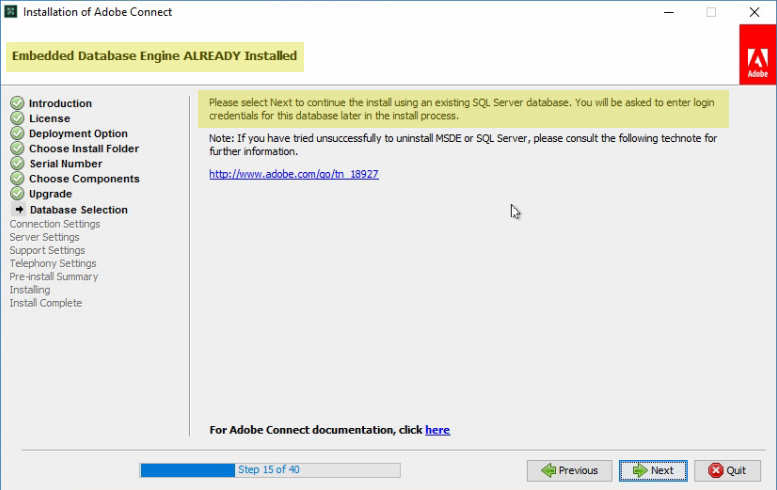
If there is not an existing installation of the MSDE and there is not a remote instance of SQL to connect with, then you will need to clean archives of a prior SQL MSDE uninstall attempt that left archives in the Windows Server Registry. This issue only occurs if the Adobe Connect installer detects a complete or partial installation of the MSDE or a full production version of Microsoft SQL Server on the system.
The following is a list of the registry keys that must be deleted. Screen shots of each are provided. Note that whenever editing the registry, it is prudent to first back it up.
If your system has these registry keys, delete the keys:
Click Start > regedit:
HKEY_LOCAL_MACHINE\SOFTWARE\Microsoft\Microsoft SQL Server
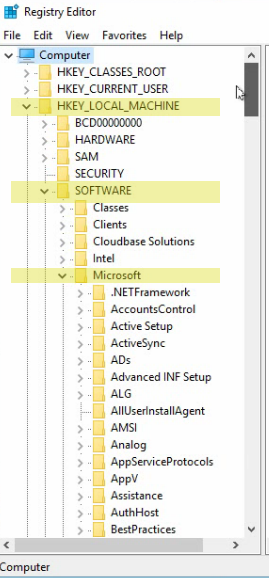
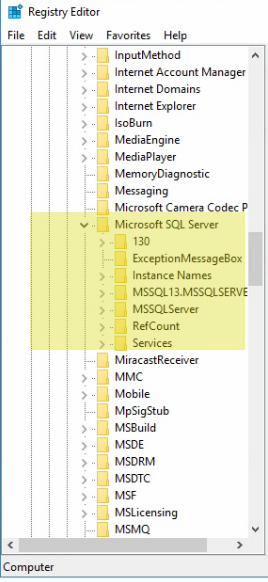
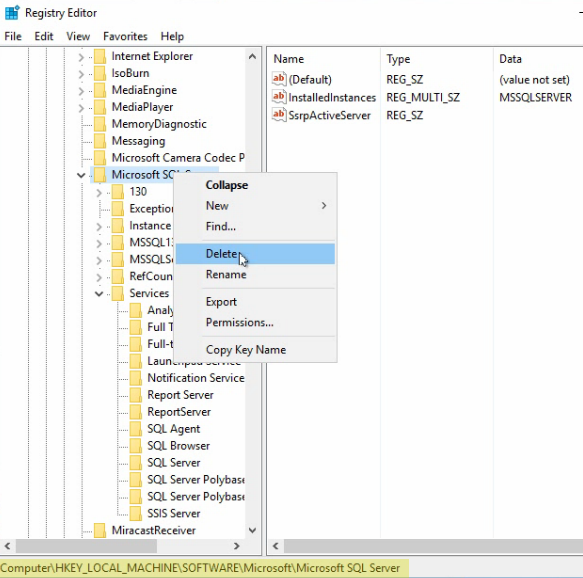
Note: Do not delete the MSDE key under HKEY_LOCAL_MACHINE\SOFTWARE\Microsoft\ as it may be required for other applications on the server:
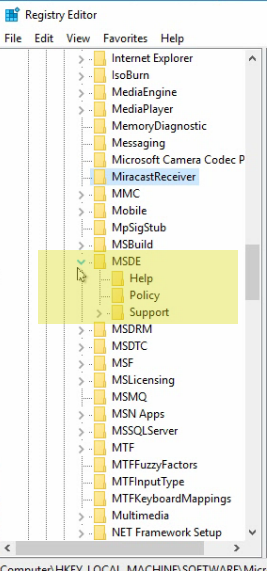
Next delete the MSSQLServer key under HKEY_LOCAL_MACHINE\SYSTEM\CurrentControlSet\Services\ :
HKEY_LOCAL_MACHINE\SYSTEM\CurrentControlSet\Services\MSSQLServer
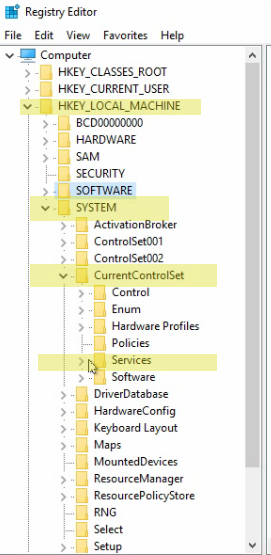
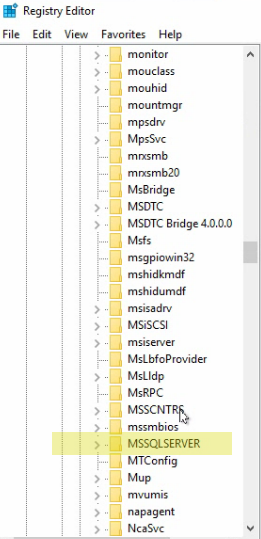
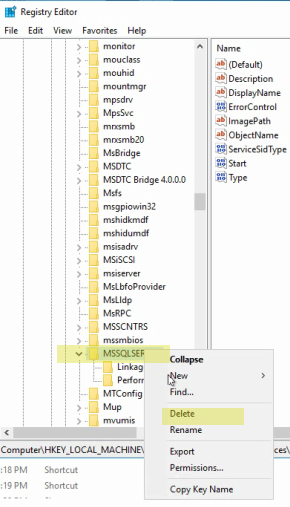
Next delete mdf under HKEY_LOCAL_MACHINE\SOFTWARE\ :
HKEY_LOCAL_MACHINE\SOFTWARE\Classes\.mdf
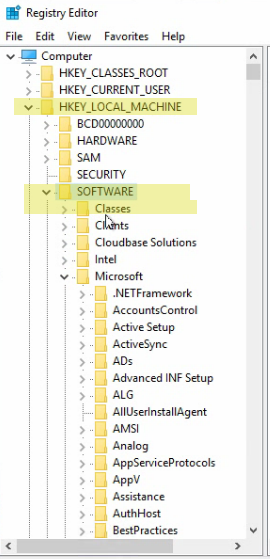
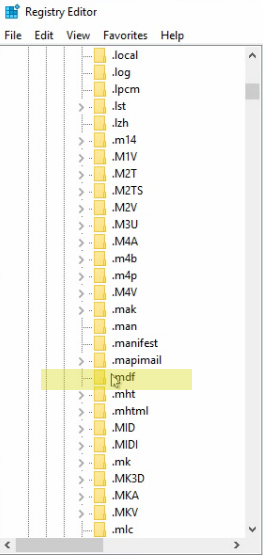

After cleaning these archives from the registry, return to the Adobe Connect Installer GUI where the existing SQL installation was detected and click Previous and then click Next:
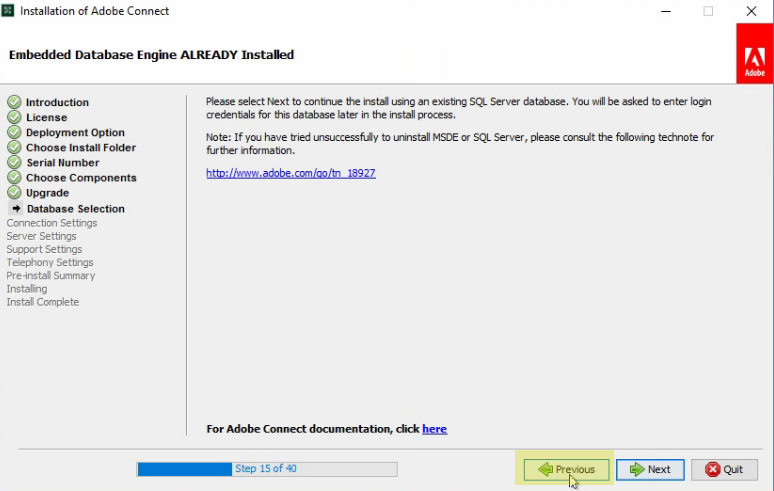
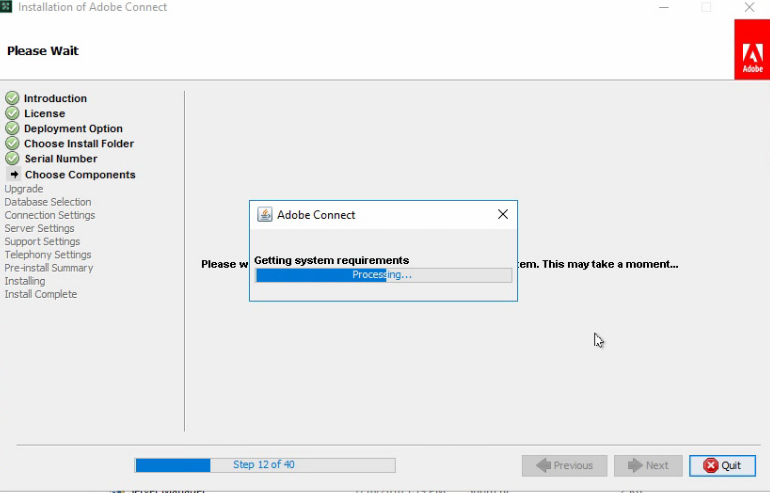
Now you will get a different installation screen option that allows the MSDE option:
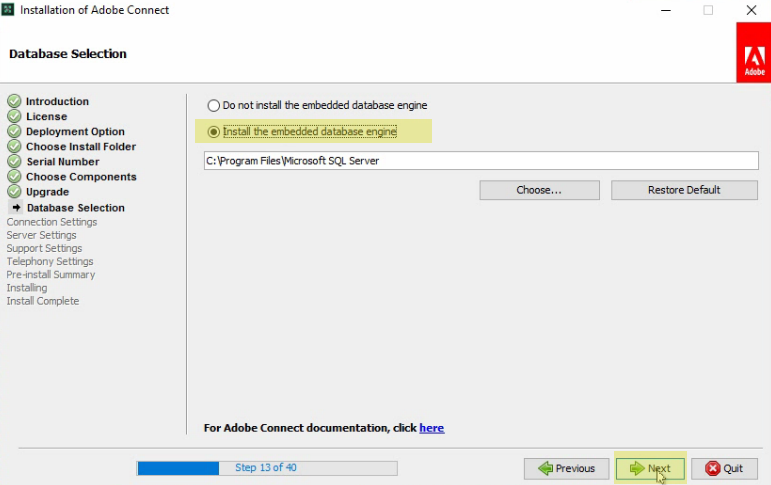
Once installed, you may configure it with a name and password:
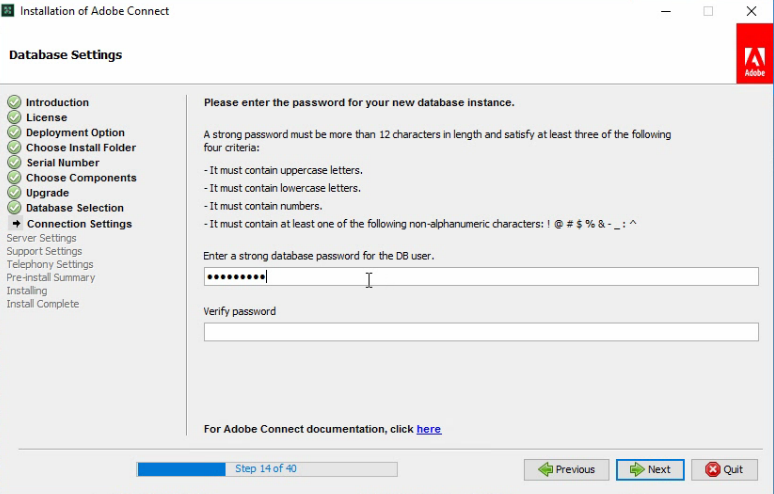
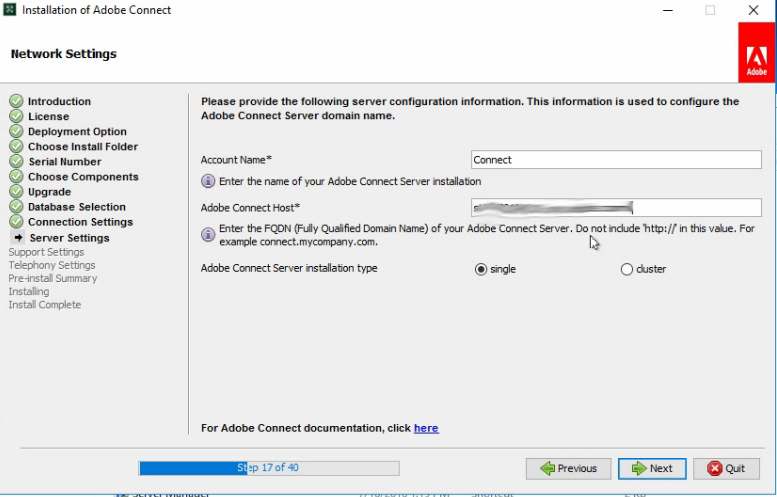
For additional information on deleting SQL, see the following tech-notes: https://support.microsoft.com/en-us/search?query=uninstall%20sql%20server
Once the MSDE is installed on the Adobe Connect Lab Server, it will be prudent, since the MSDE lacks a GUI, to install the SQL Server Management Studio (SSMS)

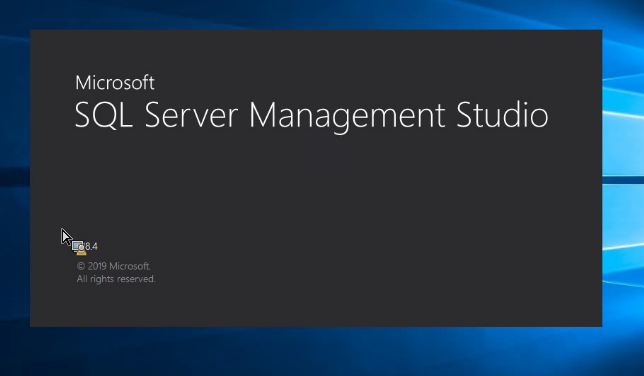
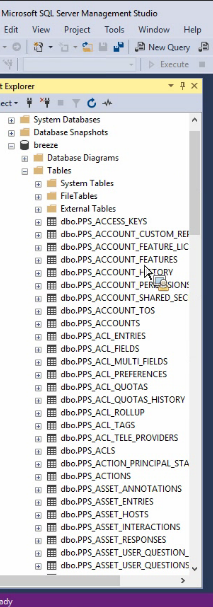
See the following additional articles on SQL with Adobe Connect:
- SQL JDBC Connection Fails during Adobe Connect On-premise Server Installation
- FAQs on Adobe Connect SQL Database Installation, Startup, Connection and Pooling
- Prerequisites for Adobe Connect 9.6 installation with Embedded MSSQL Engine
- Connect On-premise Server Upgrade Fails because of Encrypted SQL Connection
- Migrate existing Adobe Connect database to a new SQL server
- Using a Named Instance of SQL Server with Adobe Connect