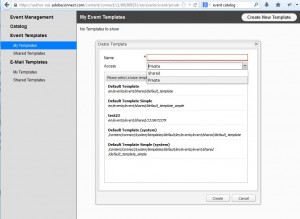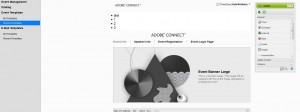How to create Event Templates
The micro-site consists of an event information page, speaker information page, and a registration page. The default templates look good, but you can completely customize and brand them according to your needs. Adobe Connect 9 integrates CQ5 web experience management technology for editing these templates.
I will explain you how you can easily copy an existing template and edit it to create something completely unique. I also show you how to organize and manage the different templates in Adobe Connect.
Before we move forward I will explain you the difference between the Event Administrator and Event Manager.
Event Administrator: Only event administrators can edit the event templates and also email templates.
Event Manager: Events Manager can create the events and user templates.
In order to create event templates you should have rights to event administrators. Please follow the given below steps to access the event templates.
Click on Event Management>>Event templates>>
You will observe three default templates listed there. These templates are stored under shared folder that’s why you will see the Shared in front of these templates.
In order to create a new template or edit a template you need to click on edit templates link in above figure. This option will bring us into the editing mode of event templates. This mode of event templates is not only to edit the templates however to manage the event templates as well.
Create an Event Template: Click on My Templates option and on the extreme right hand side top corner you will have the option to create a new template. When you click on create new template you will have another window pop up which can see in screenshot given below:
You need to mention the name of template which is a mandatory field. You will see a drop down with option Private or shared as there name suggest if you will mark this template private than you can only use this template and this template will be visible under you my templates. If you mark this template shared than other people can view this. You also need to select the base template as well. After selecting the base template please click on create template. As soon as you will hit create you will see a notification shows as it is successfully created.
Please view the images above you will see the interface like this. On left of this page you will see the series of links. This section is divided in three categories as Catalog, Event templates and Email Templates.
Event Catalog: To improve event discovery, Adobe Connect 9 automatically generates a master Event Catalog that lists all the published events. You can now embed the Event Catalog in any web page using an embed code. You can also create a unique catalog for each folder in the events section. These catalogs provide a list view and a date view of the events. You can also filter events based on tags and highlight featured events in a carousel. Event Administrators have full control over the Event Catalog layout and branding. We have only single catalog templates available however we can make changes into the catalog as well.
Event Templates: With an easy-to-use drag-and-drop interface of Adobe CQ5, you can create customized event page templates. These include a landing page, speaker information page, registration page, and login page. Besides the included event page templates, Event Managers and Event Administrators can create any number of custom templates. They can use a number of rich components, such as, images, Adobe Flash, tables, charts, carousels, and more. Event Administrators can thus control the branding by creating shared templates that that others cannot edit
My Templates: This link keeps the email templates and customer templates created by you and those are only accessible to you.
Shared Templates: This link keeps the templates visible to other as well.