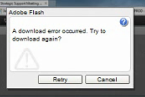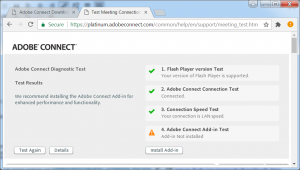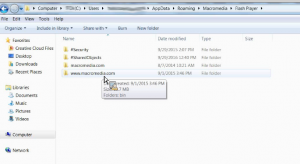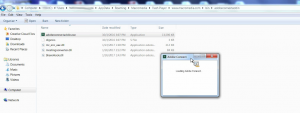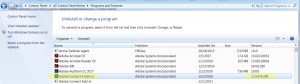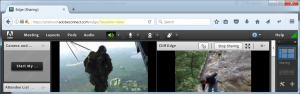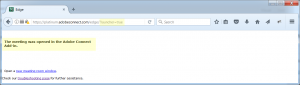Connect Meeting Addin Download Error Occurs in a Meeting
Issue: Connect Meeting opens in the browser instead of the Addin and any attempts to use Addin features such as screen-sharing results in the following Addin download error:
Environment: Connect clients running any version of Connect under restrictive group policy settings attempting to install the Connect Meeting Addin.
Cause: There are numerous potential causes; a common cause is installation restrictions imposed by group policy in an enterprise.
Resolution:
Note: In any restrictive enterprise infrastructure, the following steps are best done along with a desktop support agent who is familiar with the enterprise group policy and who is capable of testing with various permission levels and who can interact with the team responsible to client profiles and group policy.
Step One: Run the Connect Meeting Test: The Adobe Connect addin test link may be invoked here (you may use this link or replace the platinum domain name with your Connect domain name): https://platinum.adobeconnect.com/common/help/en/support/meeting_test.htm
If the fourth test on the list fails then the Addin is not installed; go to Step Two:
Step Two: Attempt to install the addin locally by downloading it; the add in download links are here on this page: https://platinum.adobeconnect.com/common/help/en/support/downloads.htm
The direct Addin download links (embedded on your Connect server) are here:
- For Windows: http://www.adobe.com/go/adobeconnect_9_addin_win
- For Mac it is here: http://www.adobe.com/go/adobeconnect_9_addin_mac
After downloading and installing it, test it in a Meeting; if the download error persists then go onto Step Three.
Step Three: Go to the addin installation directory on an affected client and look for the folder called www.macromedia.com under Users>IndivProfile>AppData>Roaming>Macromedia>Flash Player. If the directory exists then go to Step Four. If it does not exist then contact your local desktop support team to help with group policy restrictions that may be preventing installation.
Step Four: Drill into the folder www.macromedia.com and test the ability to launch the Addin by double-clicking on adobeconnectaddin.exe and seeing if the little white box pops and hangs reading “Loading Adobe Connect” as depicted below. If this works then the Addin is installed properly and any existing problems may be at the browser such as pop-up blockers or security settings.
Step Five: If the directory and files are not there (and do not appear after attempting to install the Addin), one possible workaround that may be done by a desktop support engineer (or someone with local administrative permissions and who can override group policy settings) is to copy the Addin installation directory structure shown above with all the files directly to any affected clients.
Additional Information:
One of the best ways to keep the Connect Addin up to date is to set a policy to make sure the clients all have the Addin installation files pictured above in the right directory as depicted. An enterprise can update it in one place and push it to all with every update thereby avoiding addin installation issues.
An additional trobleshooting step that may be helpful is editing the URL of a Meeting: When the Meeting is launched in the browser rather than in the Connect Meeting Addin, the URL will appear with the suffix: ?launcher=false as depicted here. Manually editing the URL in the browser to read ?launcher=true will attempt to invoke the Addin.
The full add in installer is needed if you are going Flash-less; it edits/adds some needed registry keys to directly invoke the add in in the absence of the flash player; it is here: https://www.adobe.com/support/connect/downloads-updates.html#meeting-add-ins To test the full addin installation with its registry keys, type connectpro://hello into the URL line of your browser or at the run option. This will open the addin with a blank screen if the full addin is installed correctly.
Those with on-premise servers (including those on closed networks) who would like to have the Connect Meeting Addin installation source hosted on a local on-premise Connect server rather than in the Adobe Cloud, follow this procedure: http://blogs.connectusers.com/connectsupport/connect-on-premise-hosting-the-connect-addin-on-your-own-server/
For browser specific Addin issues see the following: