
Visual Walkthru – C12.4.1 (LCC only) Install process
The following 40+ screen grabs will walk you thorugh the Adobe Connect 12.4.1 Legacy Connect Cluster (LCC) install process.
NOTE: WordPress has a tough time displaying this many images, so you will likely need to refresh your browser (F5 on most) a number of times before you will get all the images to display. (each image is followed by Figure #)
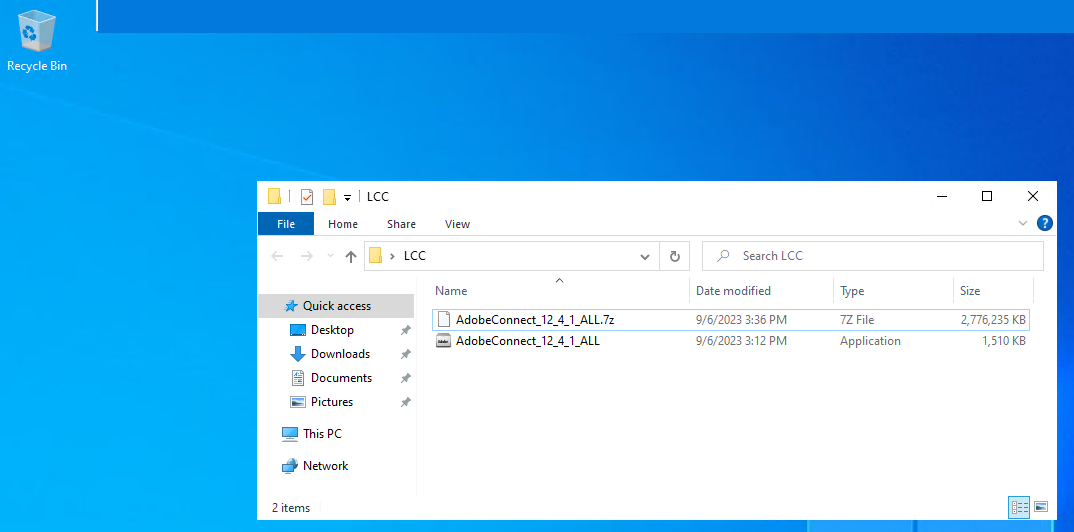 Figure 1
Figure 1After downloading from the LWS website, you will have these two files for your LCC deployment on your Windows server.
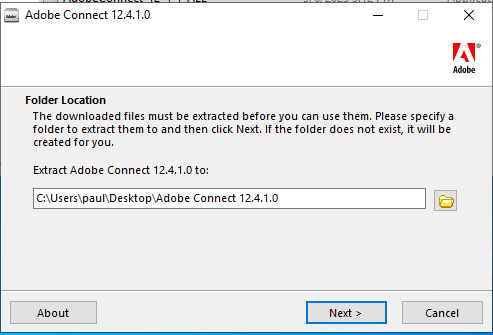
Figure 2
It will unpackage the install package to the desktop of the server
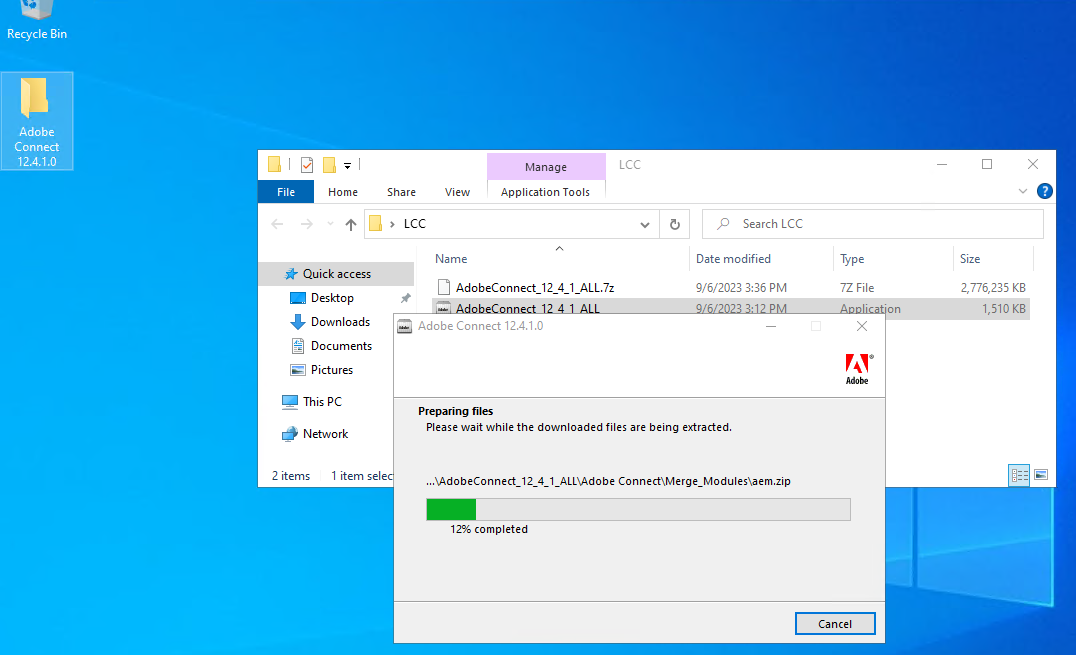 Figure 3
Figure 3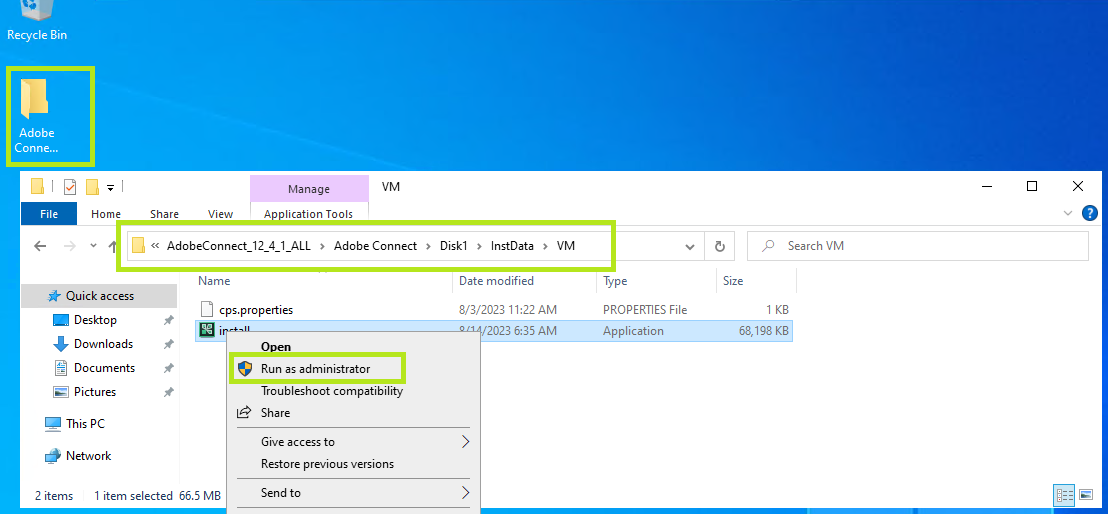 Figure 4
Figure 4It is highly recommended that youu work your way down to the install.exe file and run it as Administrator
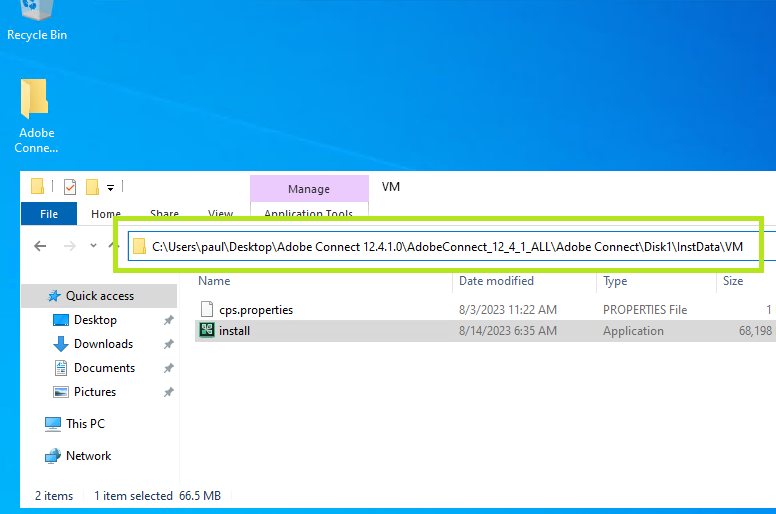 Figure 5
Figure 5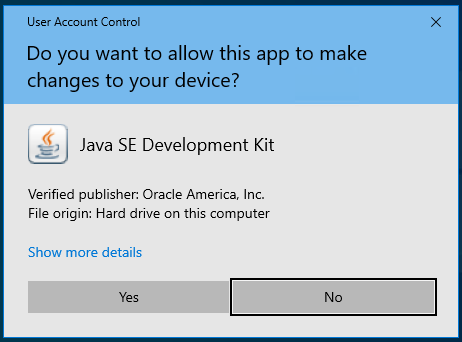 Figure 6
Figure 6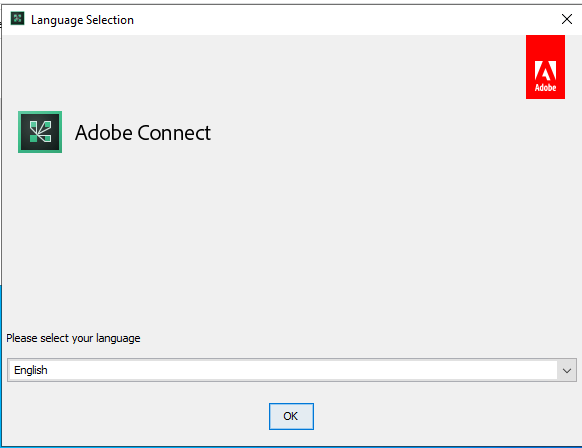 Figure 7
Figure 7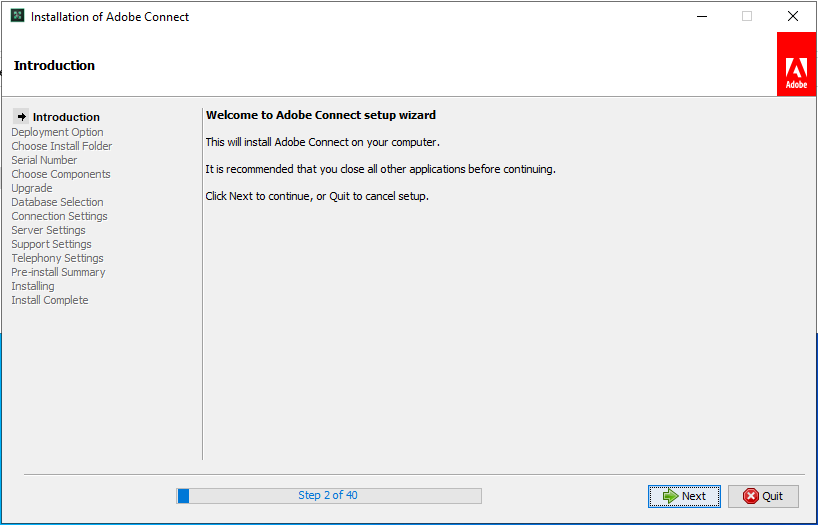 Figure 8
Figure 8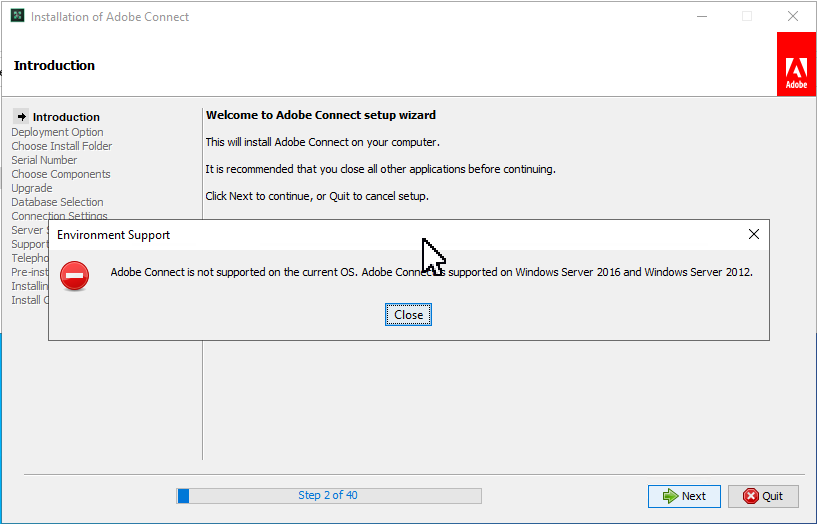 Figure 9
Figure 9I installed on Widows 2022 and it installed just fine. But please patch your install up to the lastest version to full support of Windows Server 2022
 Figure 10
Figure 10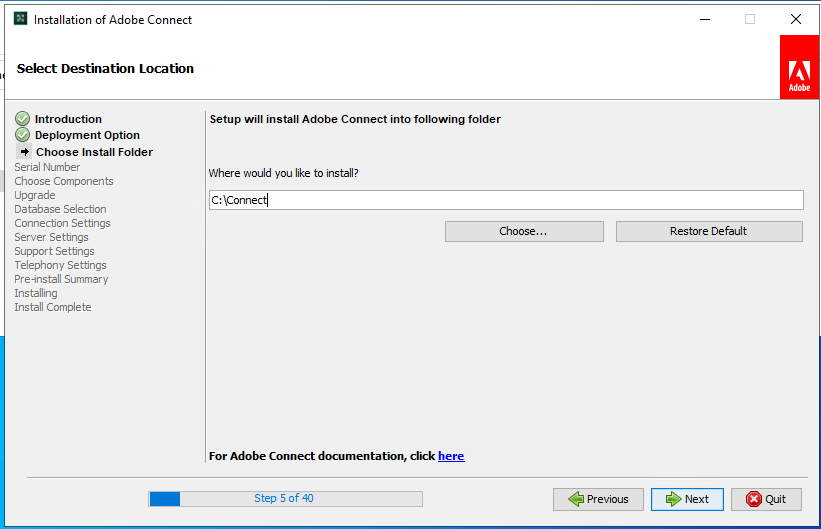 Figure 11
Figure 11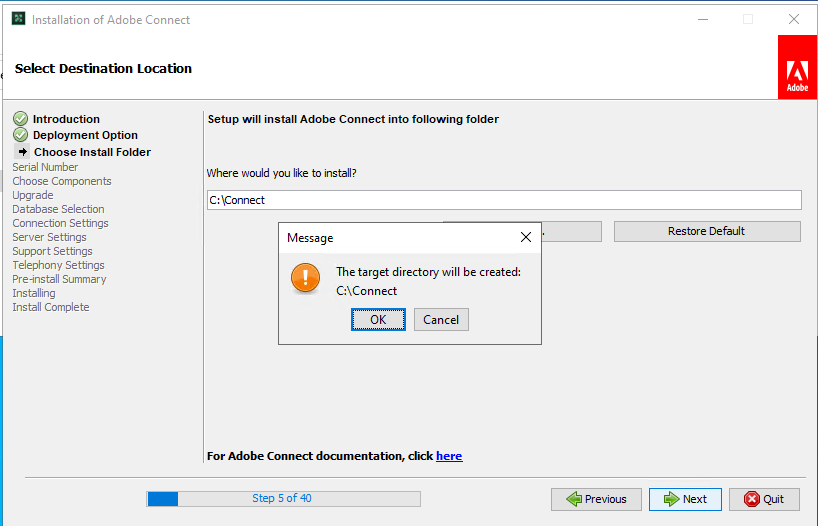 Figure 12
Figure 12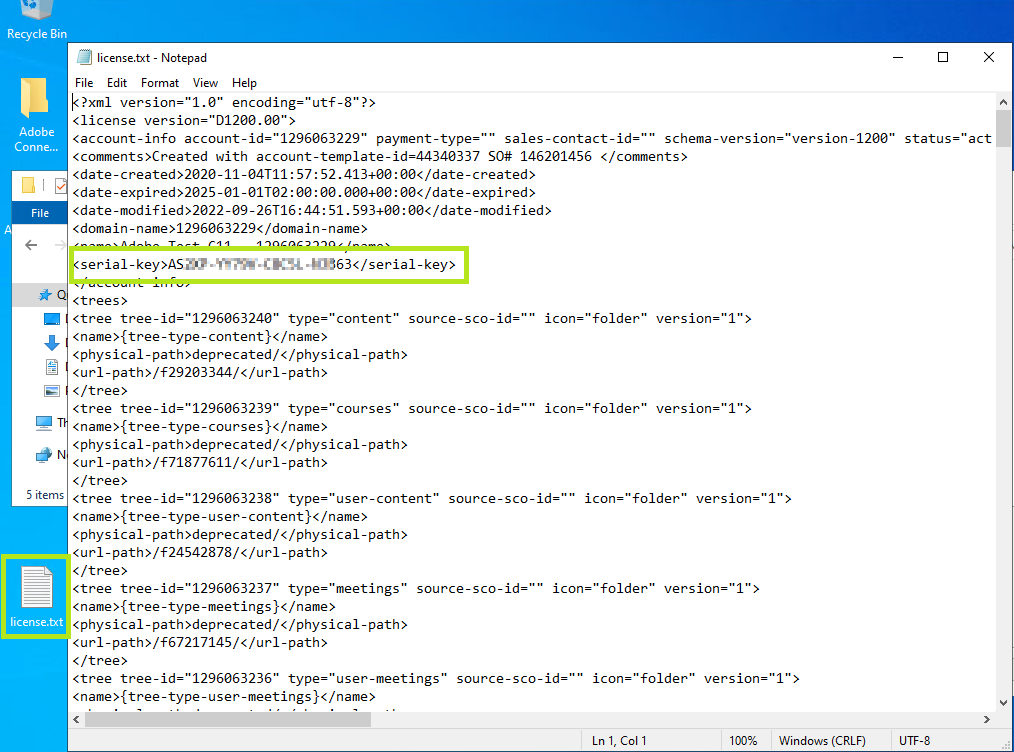 Figure 13
Figure 13You will need the license.txt file in the next step. You can find the serial number/serial-key inside the license.txt file.
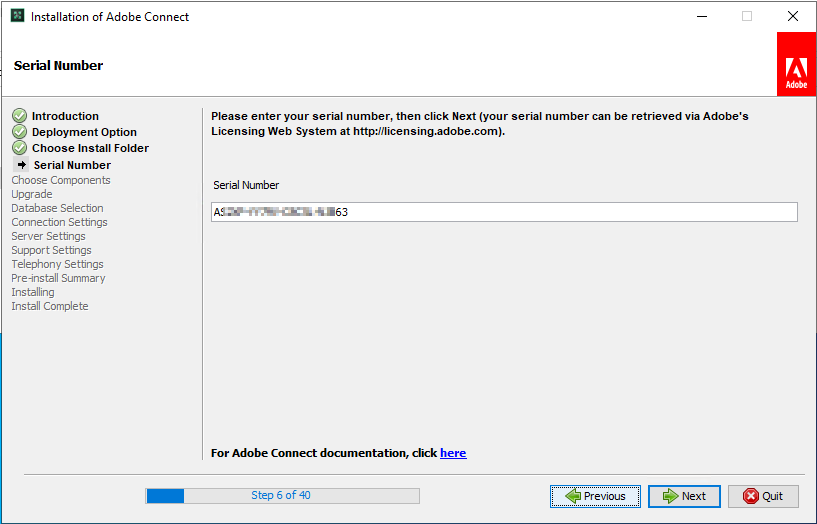 Figure 14
Figure 14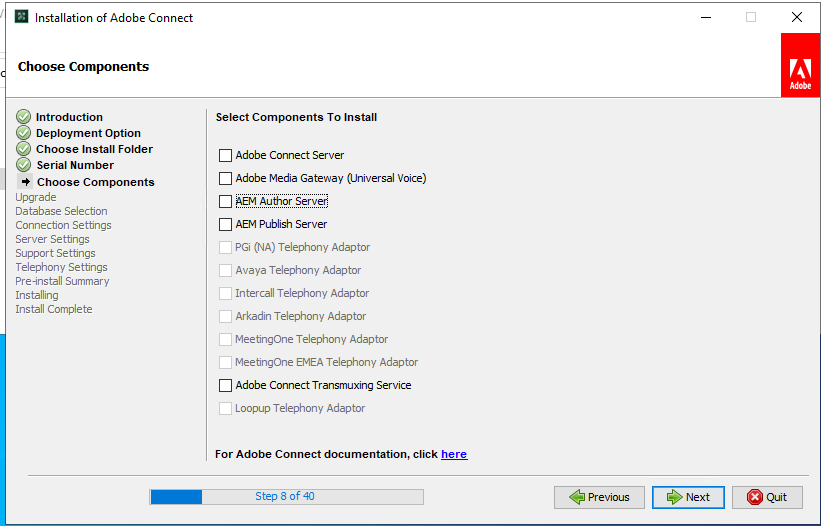 Figure 15
Figure 15You have options… For very small deployments of Adobe Connect you can install the Adobe Connect Server and the Adobe Connect Transmuxing Service on the same machine. In the next few screens, I will choose to install the MS SQL Express on this same machine. Once complete, I will have all four services running on the same machine/VM. (Make it beefy system…)
- Adobe Connect Service
- Adobe Media Server
- Adobe Connect Transmuxing service
- SQL Server (MSSQLSERVER)
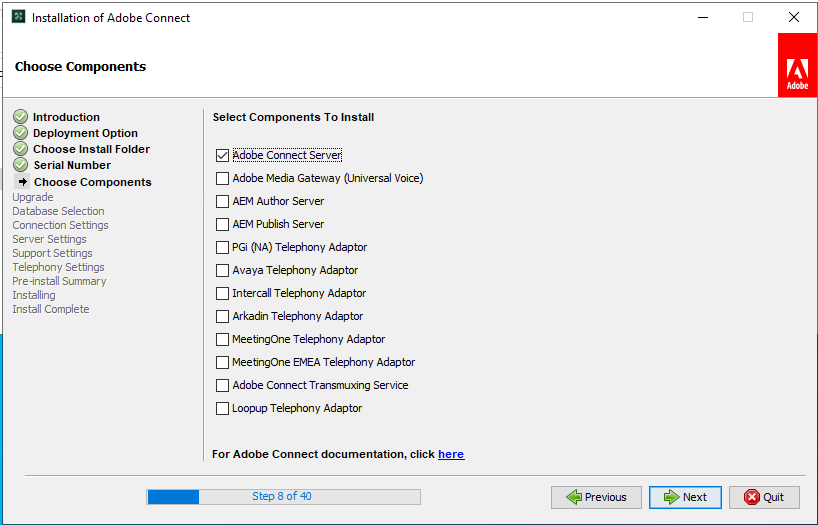 Figure 16
Figure 16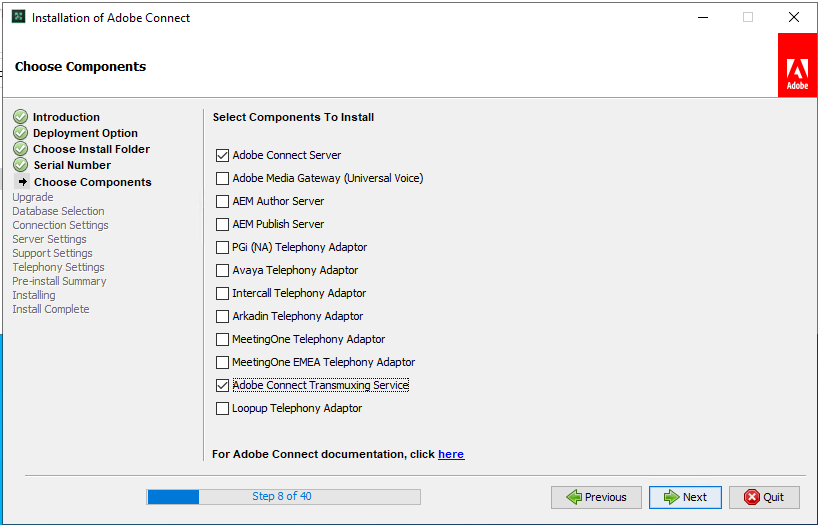 Figure 17
Figure 17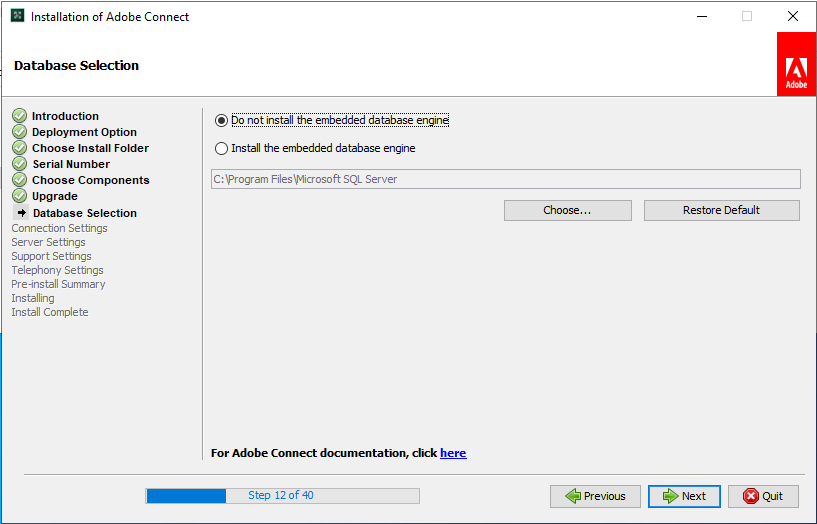 Figure 18
Figure 18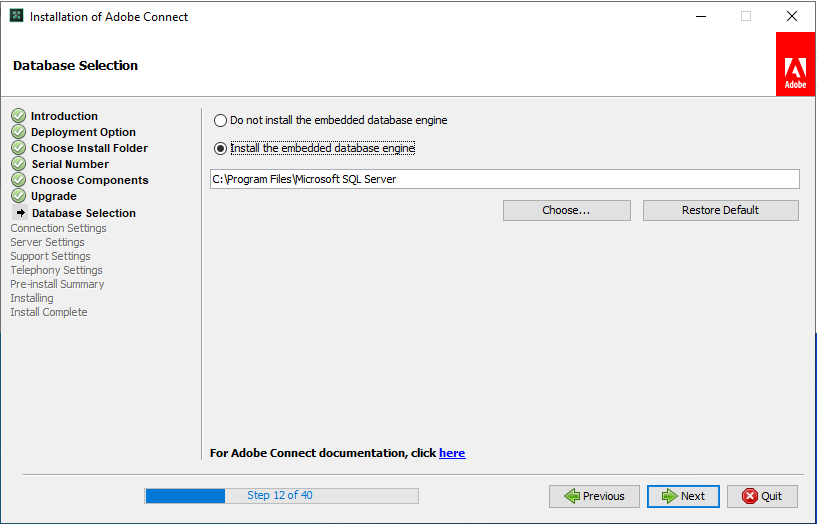 Figure 19
Figure 19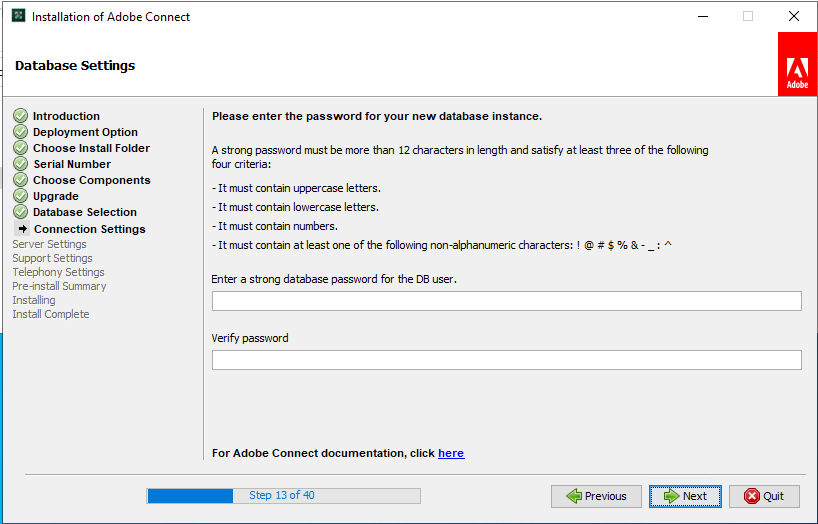 Figure 20
Figure 20Pro tip – write down the MS SQL DB password in a file on the desktop of this machine. You our someone else will thank you later…
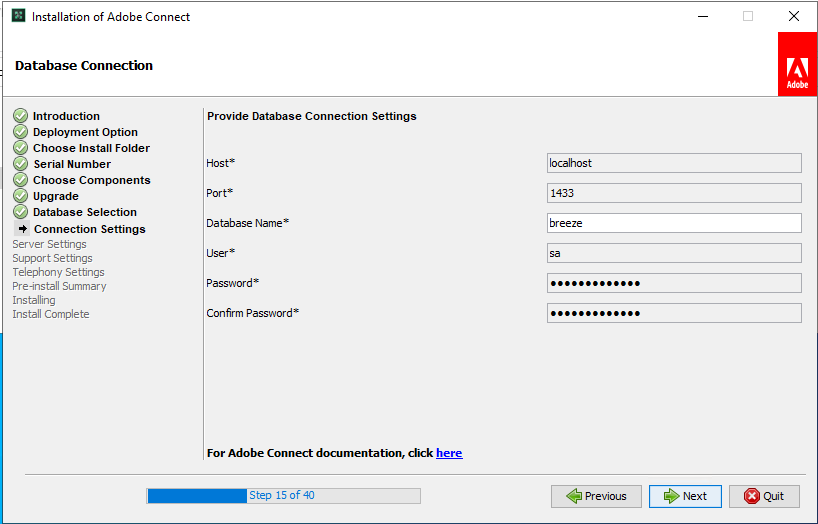 Figure 21
Figure 21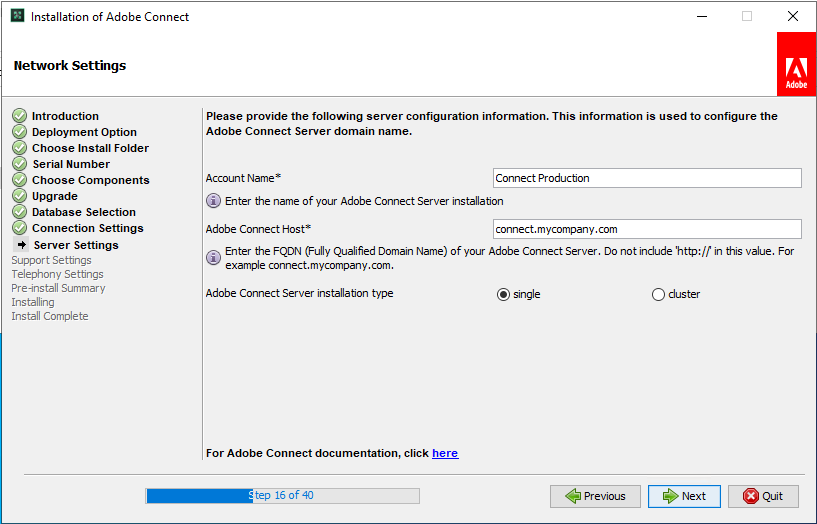 Figure 22
Figure 22The account name is required, but really does not matter for small deployments. The Adobe Connect Host should be the URL/FQDN that you want your users to put in the browser to access the system.
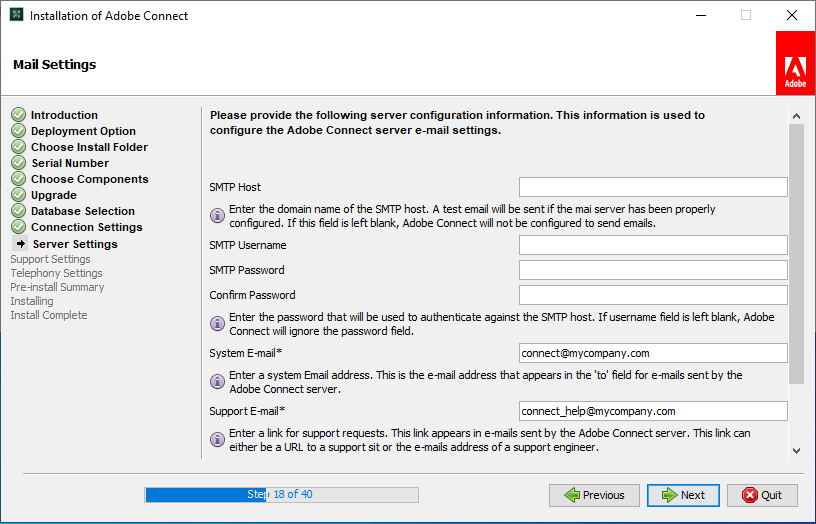 Figure 23
Figure 23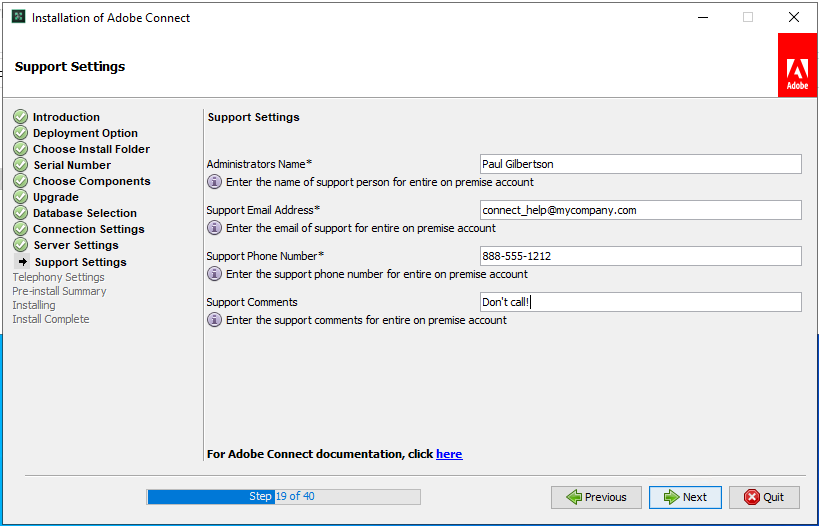 Figure 24
Figure 24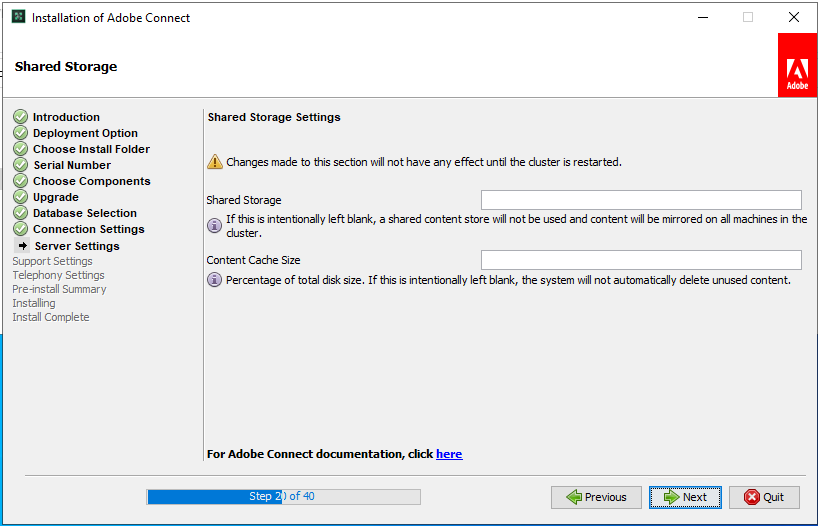 Figure 25
Figure 25It is fine to leave this page blank
 Figure 26
Figure 26If you did not install the AEM options (shown on Figure 16) it is fine to leave this page blank
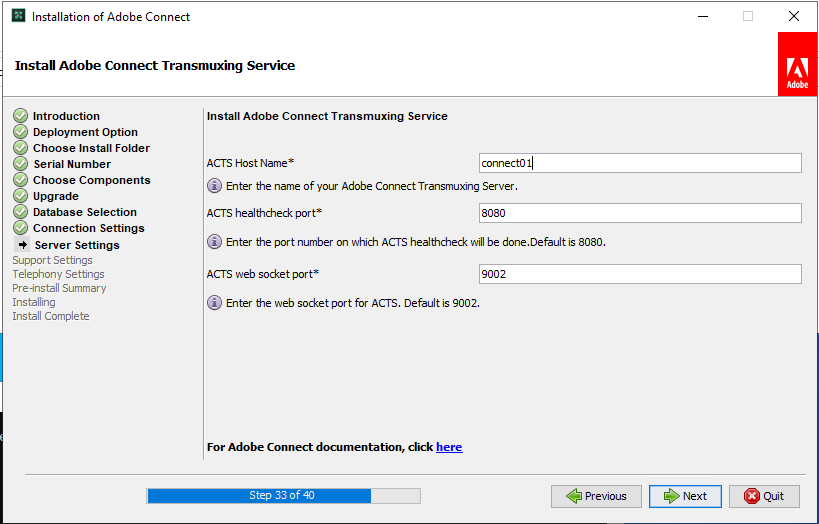 Figure 27
Figure 27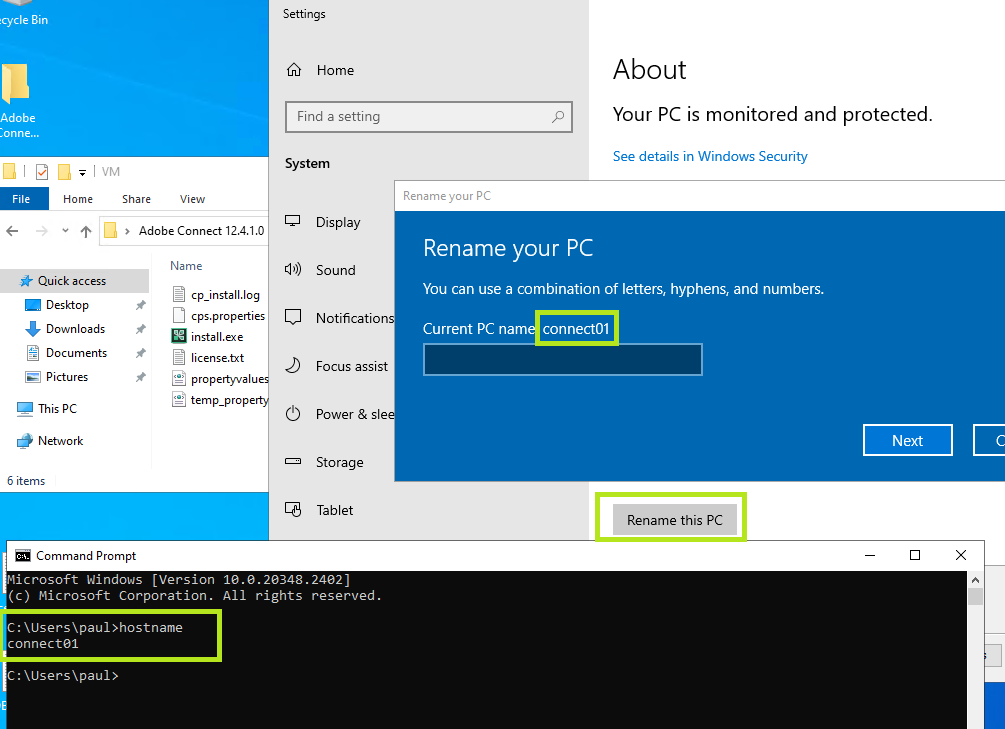 Figure 28
Figure 28two options to confirm the hostname of the machine
 Figure 29
Figure 29 Figure 30
Figure 30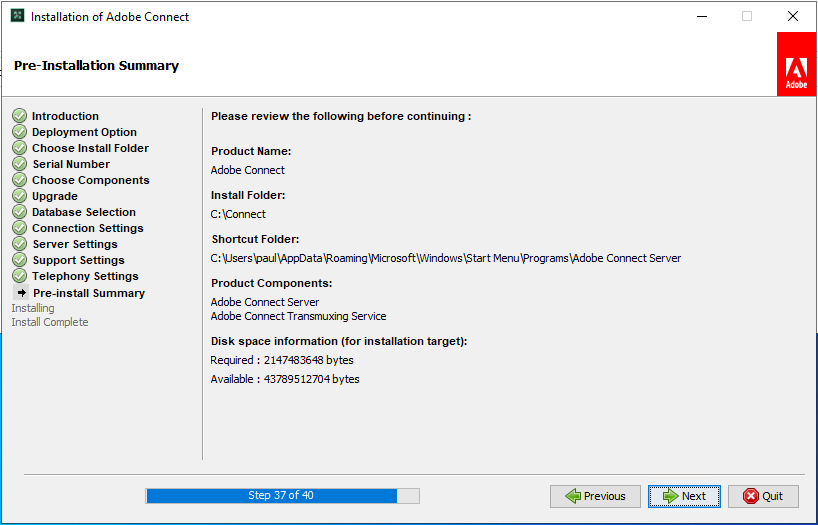 Figure 31
Figure 31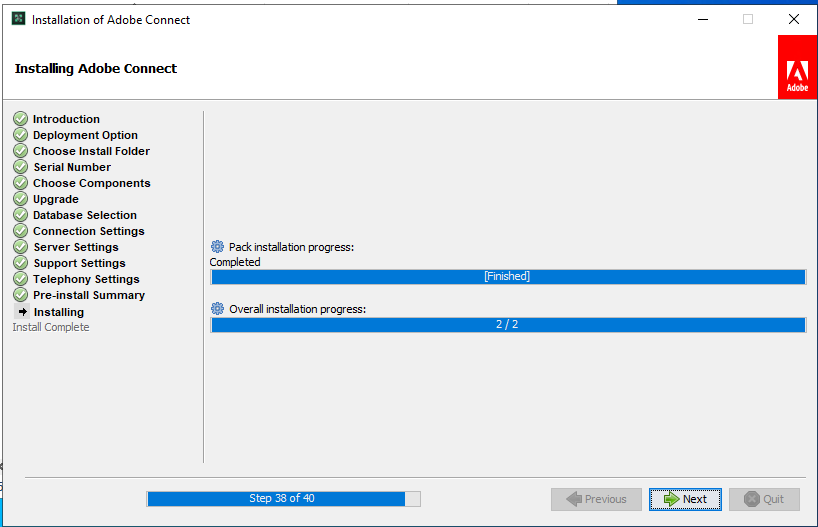 Figure 32
Figure 32 Figure 33
Figure 33Kind of important note: this is _Done_ button 1 of 2. There is one more _Done_ button…
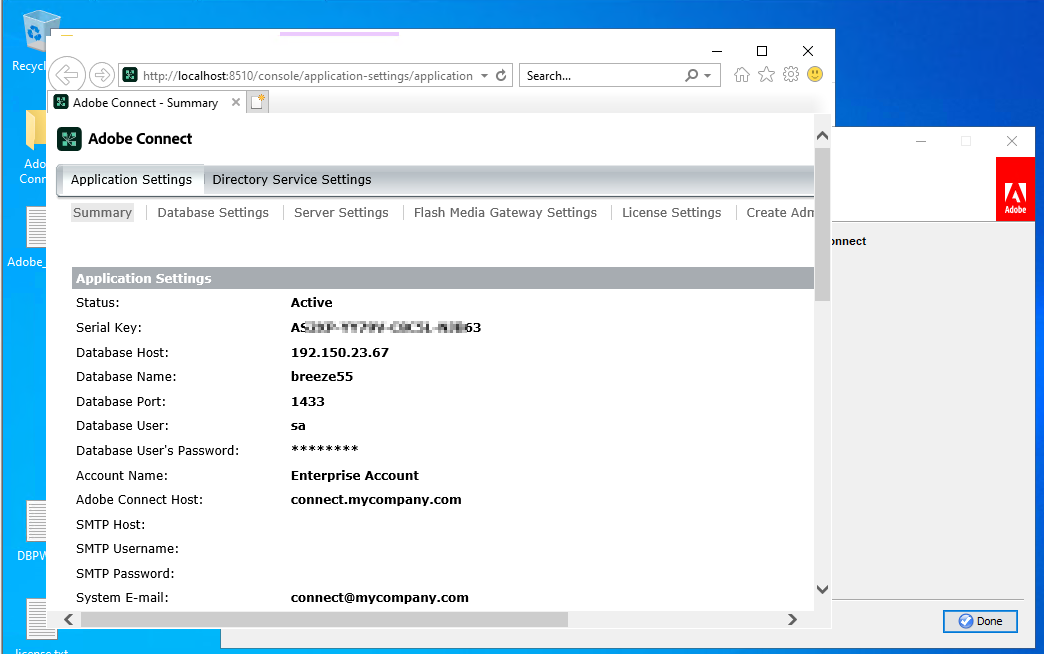 Figure 34
Figure 34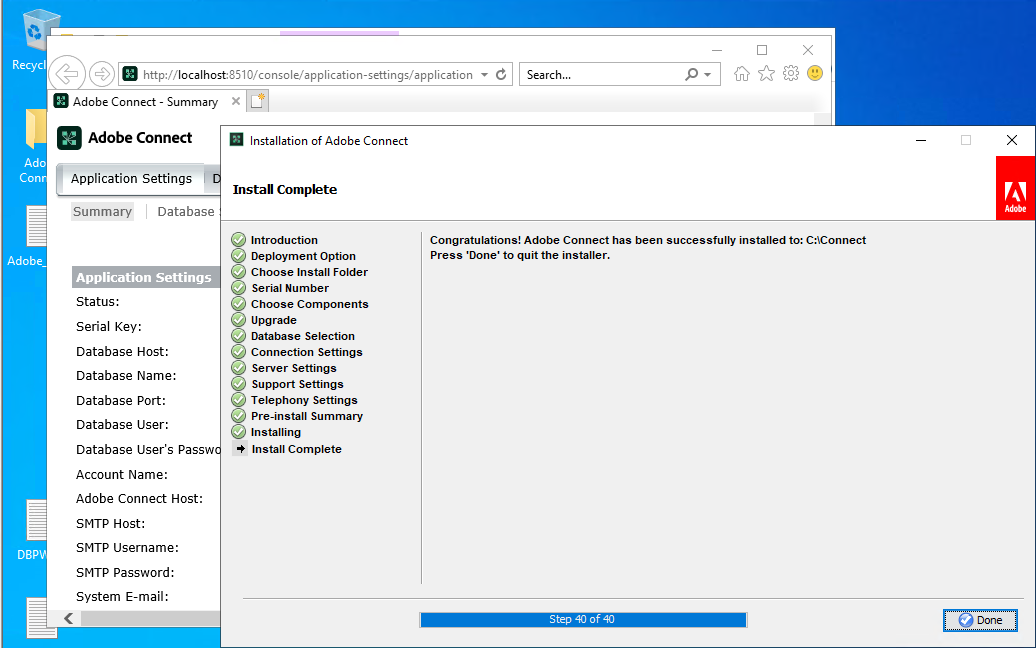 Figure 35
Figure 35This is _Done_ button 2 of 2. It is often hidden behind the browser window it opens the console. But it is IMPORTANT to click the done button for the install to close out.
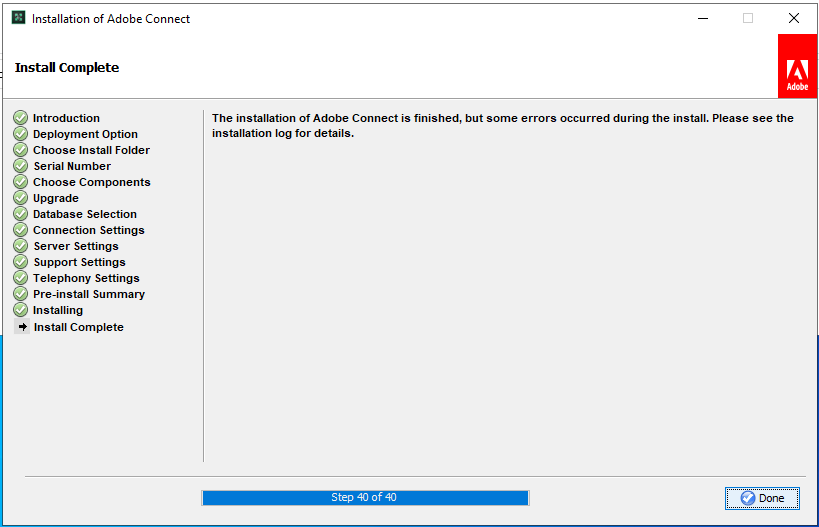 Figure 36
Figure 36This is not good. The other bad one to look for is: Adobe Connect has installed successfully with errors. (Well, it wasn’t successful…)
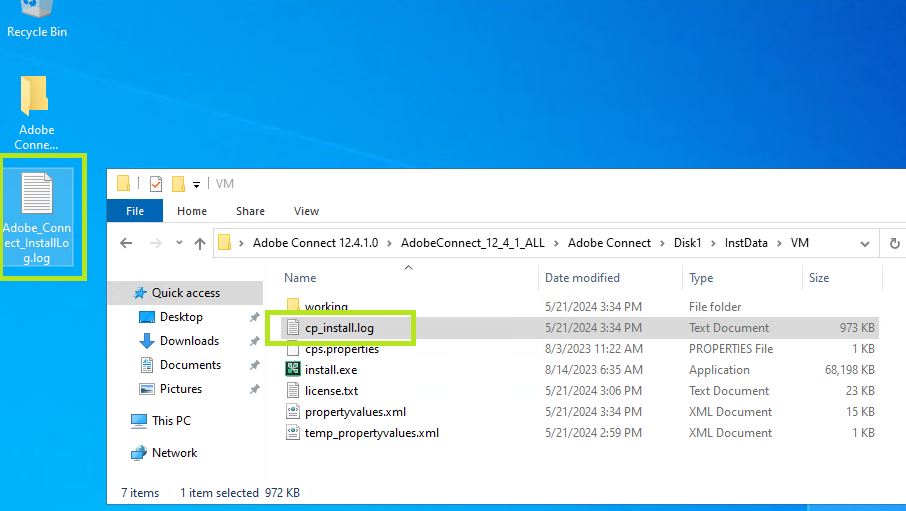 Figure 37
Figure 37Here are the installation log files…
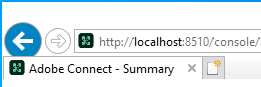
Figure 38
localhost:8510/console will be important to have bookmarked.
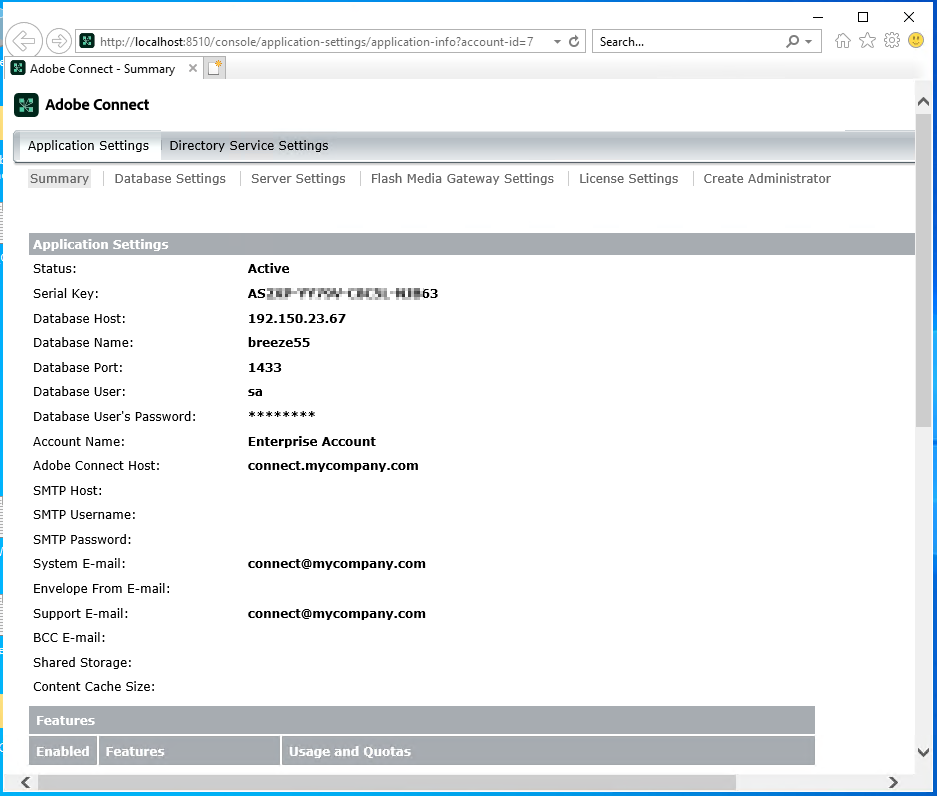 Figure 39
Figure 39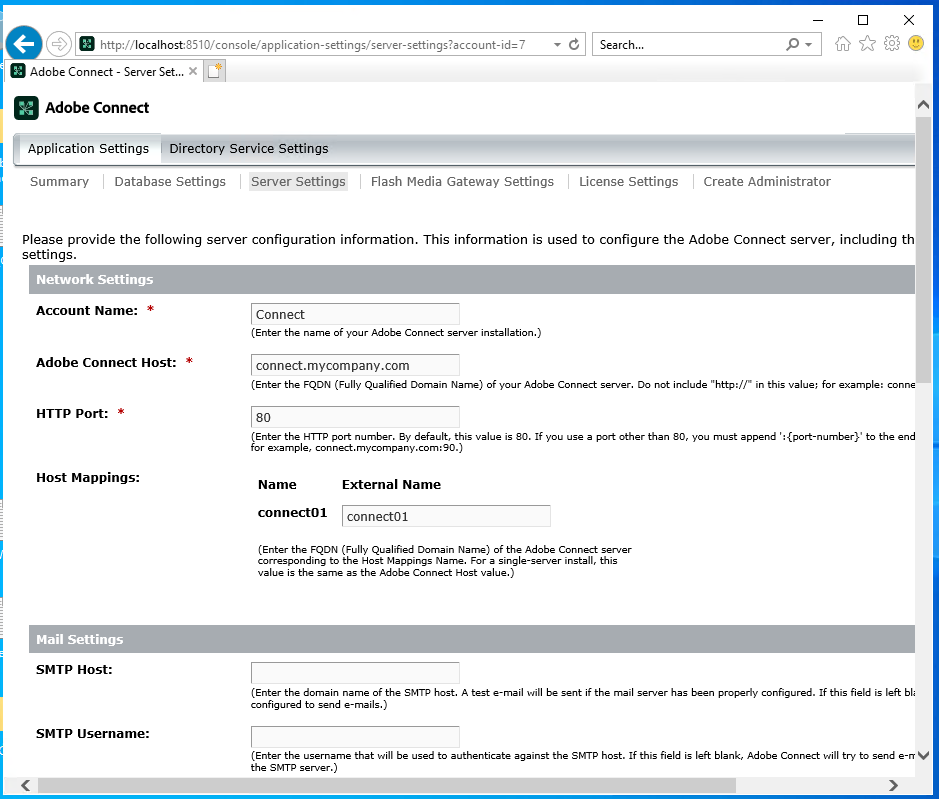 Figure 40
Figure 40IMPORTANT: In the Host Mappings, replace the entry in the External Name field with the FQDN of THIS server. In this case as a single server deployment, it is the same as the Adobe Connect Host: connect.mycompany.com. If you deploy a cluster, each server will need a FQDN.
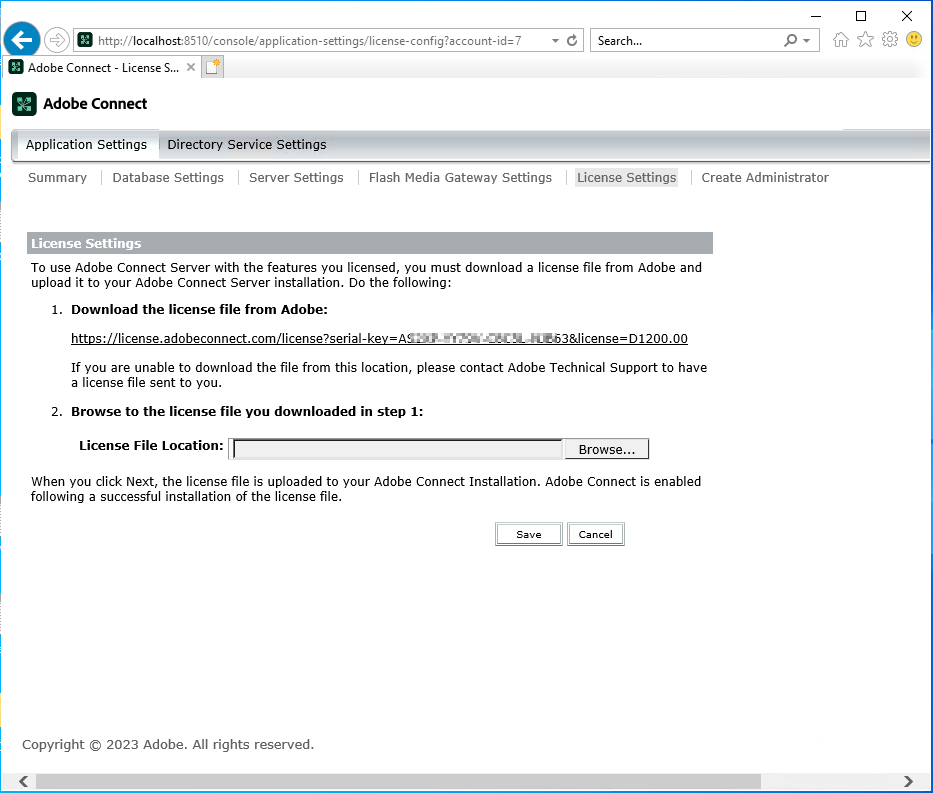 Figure 41
Figure 41here is where you update the license file when adding new features or extending the license past the expiration date.
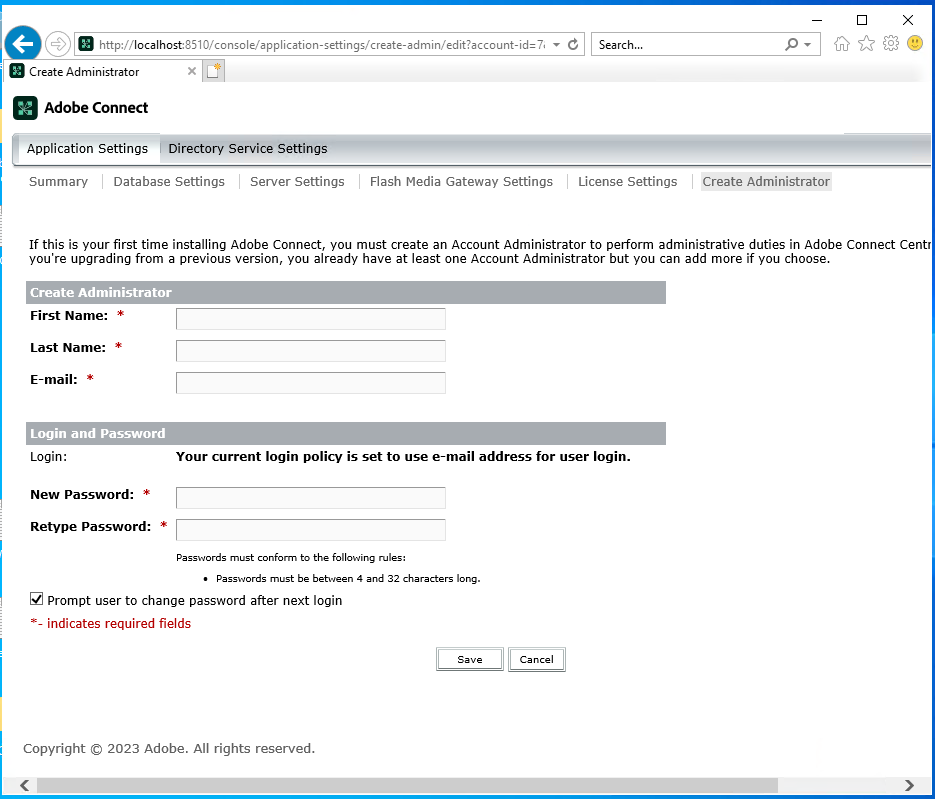 Figure 42
Figure 42This is where you can setup a new Admistrator account, (very handy if you forget the original one.)
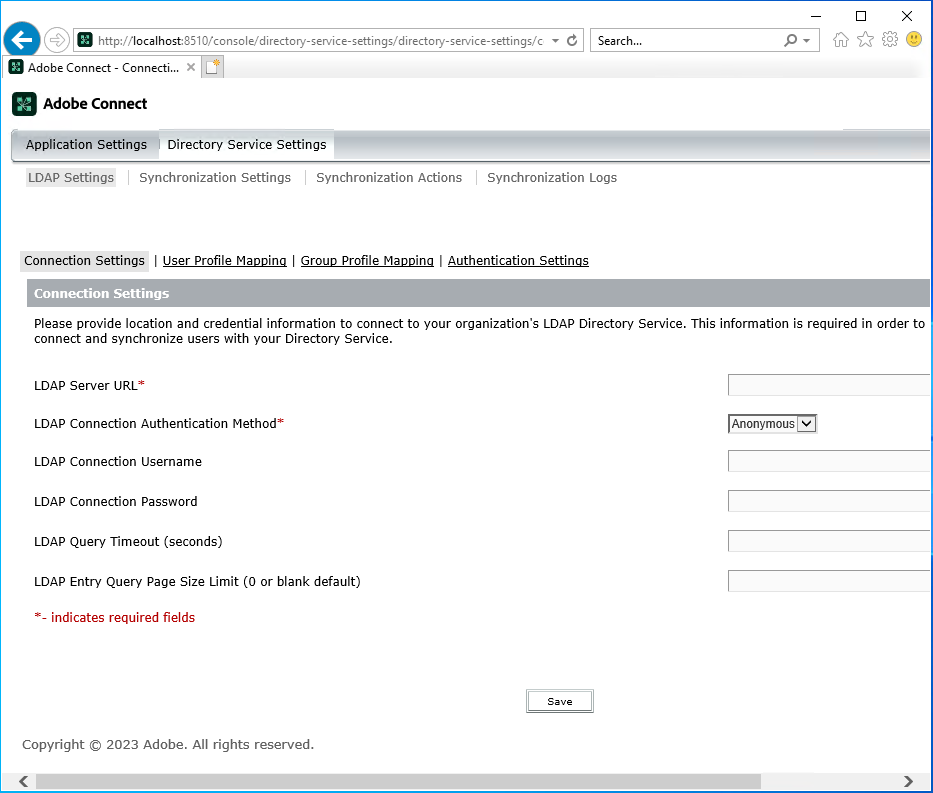 Figure 43
Figure 43We support LDAP and MS AD integration, but that is another blog post…