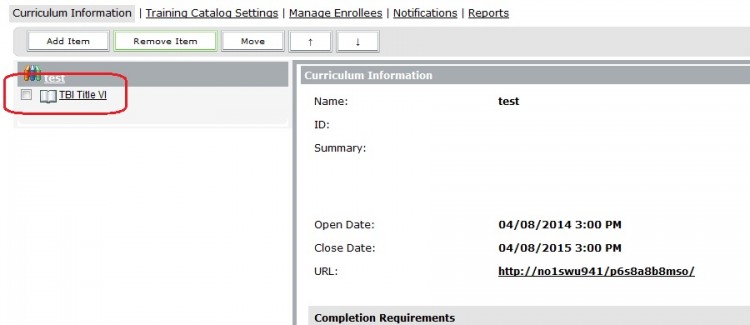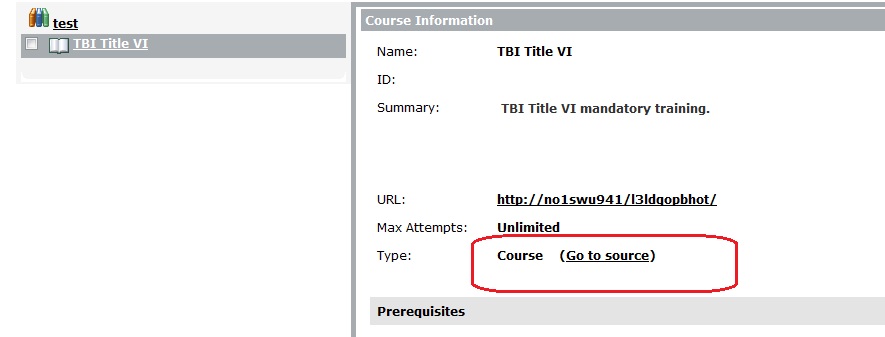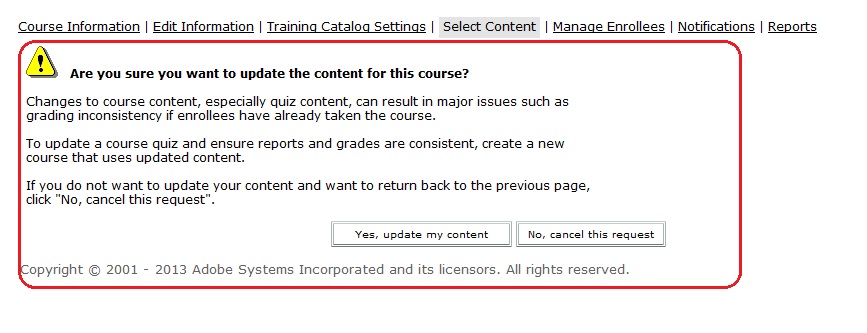Update your Presenter content in Connect
I have received requests from lot of users to publish the steps of how we can update an already published content on Connect server which is tied to a course/curriculum.
Please follow the below steps only if you have published your content in the below manner to Connect :
- Create a Presenter Powerpoint content
- Publish the file locally on your desktop as a zip file instead of publishing it to the Connect server directly.
- Once the zip file is published, upload the zip to your Connect content library
If you have published your Presenter content to Connect in the above manner, and you would like to make any changes to the content, you can do so by the below steps :
- Make the desired changes in the Presenter file & save them.
- Republish the file locally on your desktop as a new zip
- Now login to your Connect application and navigate to the already published content
- Click on Upload content and browse the new Zip file and Save.
Please note that although it displays a message there that : ” The content should be in the following format: *.ppt, *.pptx “, however you can also upload your zip file published from Presenter as well here as it is identified by the content type of the file being uploaded, which is ppt/pptx in a content published via Presenter.
Please note that if your content is tied to a training or course item, it is NOT recommended to make changes to its content once the course has been made live for users as this may cause inconsistency in their reporting status. If your content is tied to a course/curriculum and you have updated the content after it is already in use by the users, only updating the original content would not update it in the actual course. You will need to update it from the course as well.
- If it is a course, Goto the course and goto Select Content again and resave the content
- If it is a curriculum, goto the curriculum, click the desired item from the left, on right hand panel under Course, click on Goto Source, now under that course, click on Select Content and resave the content
- Please note that when you will go to update the content in the actual course/curriculum, you will get a warning message :
- Hence it is recommended not to modify the uploaded content in a training/course unless highly important, once it has been made live, else it might cause the above inconsistencies.