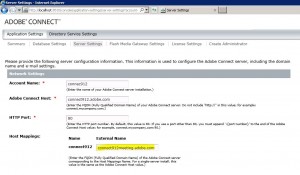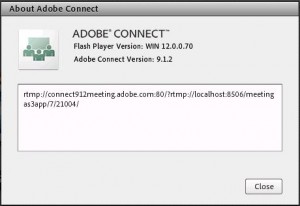Connect on-premise Server: Configure additional ports for RTMP traffic
By default the Adobe Connect Meeting server (FMS/AMS) in Adobe Connect binds to port 1935. Here’s how to add additional ports like port 80 for use with the meeting server.
This should work with all versions of Connect. I am assuming you would like to use port 80 and 443 in addition to 1935 (all in rtmp, no encryption).
As Adobe Connect consists of two servers, the application server (Tomcat) and the meeting server (FMS/AMS) you need to configure a second IP address and FQDN in order to bind two services to port 80. Make sure your new FQDN resolves to the new second IP address. The second IP and FQDN will be used for the meeting traffic.
I am using these values in my setup:
Application Server: connect912.adobe.com – IP 10.1.1.1
Meeting Server: connect912meeting.adobe.com – IP 10.1.1.2
So here we go:
- Make sure you can ping both names and they resolve to the correct IP addresses.
- Open the server console and set the new meeting server FQDN in the “external name” field and save your changes.
In my setup this is connect912meeting.adobe.com:
- Configure the meeting server to listen on the new IP:Port.
In my setup I am adding port 80 and 443 in addition to the default port 1935.
Open the custom.ini (by deault in C:\Connect\9.1.1\ if running Connect 9.1.x) and add these lines:
DEFAULT_FCS_HOSTPORT=10.1.1.2:80,443,1935
RTMP_SEQUENCE= rtmp://external-host:1935/?rtmp://localhost:8506/,rtmp://external-host:80/?rtmp://localhost:8506/,rtmp://external-host:443/?rtmp://localhost:8506/
Replace 10.1.1.2 with your meeting server IP address and also make sure the RTMP_SEQUENCE is in one line. Save the changes.
- Restart the services, FMS and Adobe Connect service.
Once the services are back up and running you should be able to start a new meeting. If there are no firewall restrictions a meeting should connect on the first port listed in the RTMP_SEQUENCE. In this example port 1935.
To test the connection on the other ports, block outgoing connections to port 1935 on your client firewall. If the meeting is still open on your client it should briefly disconnect and reconnect on the next available port. In my setup this would be port 80.
You can check which port you are connected to in a meeting by holding down the shift key and clicking “About Adobe Connect” from the help menu (top right in your meeting).
update (03/04/2014):
It appears that with version 9.2 you also need to specify the IP address the application server binds to. By default it binds on 0.0.0.0:80, so on all available IPs on port 80.With Connect 9.2 I have come across an issue where the application server does not properly create a listener when port 80 is used for the meeting server as well.
The easiest way around this problem is to specify the IP in the application server configuration so it starts a listener on this one IP only.
In the server.xml in \appserv\conf\ find this section:
<Connector port=”80″ protocol=”HTTP/1.1″
executor=”httpThreadPool”
enableLookups=”false”
acceptCount=”250″
connectionTimeout=”20000″
redirectPort=”443″
URIEncoding=”utf-8″/>
And add your application server IP address:
<Connector port=”80″ protocol=”HTTP/1.1″
address=”10.1.1.1″
executor=”httpThreadPool”
enableLookups=”false”
acceptCount=”250″
connectionTimeout=”20000″
redirectPort=”443″
URIEncoding=”utf-8″/>
Save the change and restart your services once again.