
Adobe Connect Recording Offliner Queuing Application
This supplemental client-side application helps to convert Adobe Connect recordings offline in queue. Recordings can be added to a list for conversion
in Classic View as well as in Standard view.
With the upcoming deprecation of Classic View, it may be desirable to convert all archive Meeting recordings that have Flash-based content, perhaps from a custom pod and that is not supported in Standard View to MP4. The Offliner application will help expedite Classic View recording archive conversions offline to MP4.
To use the Offliner application, the Adobe Connect Windows application needs to be installed if it is not already installed; if it is installed, it is prudent to make sure that you are running the latest version of the Adobe Connect Windows application: Adobe Connect Downloads and Updates
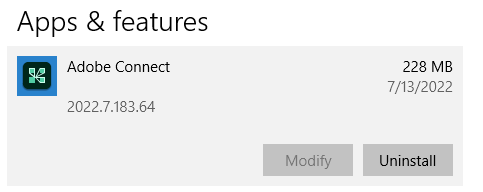
Download and extract the contents of Offliner.zip to any directory: Offliner Download

Double click on Offliner.exe or right-click and run as administrator:
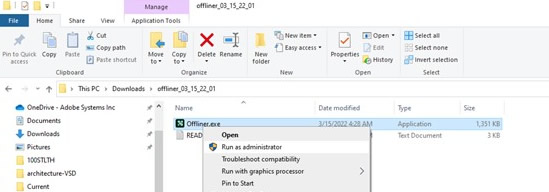
Click on the Browse button to change the default location where recordings will be saved (optional):
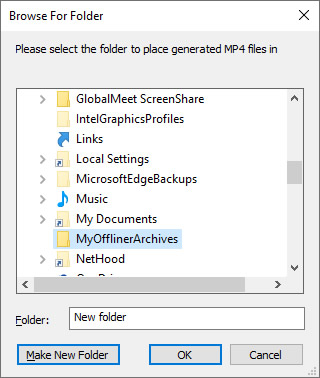
Enter the recording URL in the given box:
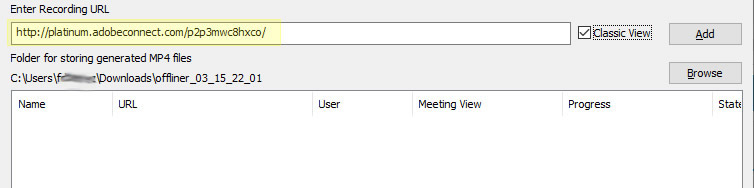
Check the Classic View box if you want the recording to be converted in Classic View and click on the Add button to add the URL to the conversion queue:
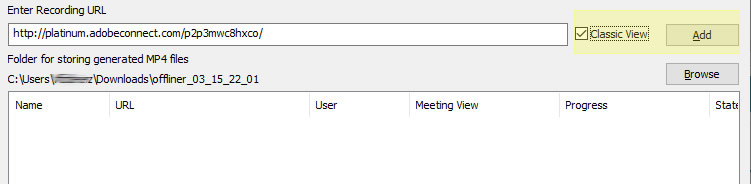
If a new window opens to login into Adobe Connect, enter the login details and login:
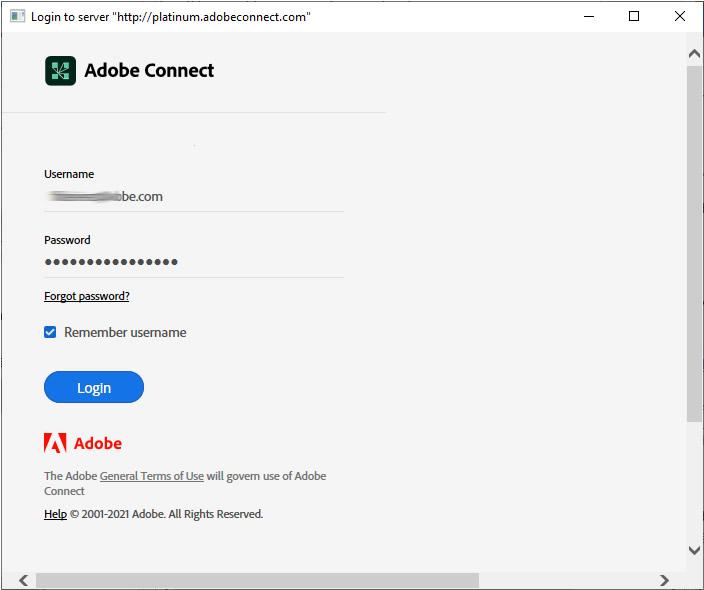
Repeat the last three steps add more URLs to the conversion queue:
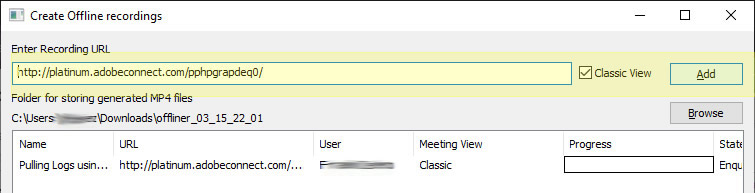
Click on the Start button to start the conversion. If you want to stop the conversion in-between click on Stop button:
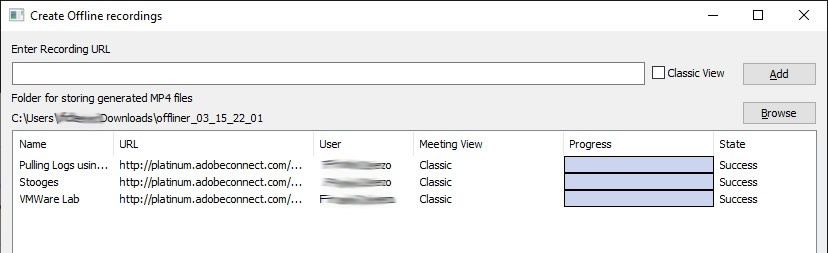
Optional Logging Settings:
If desired or needed, you may disable or change logging verbosity in the Offliner application; the logging level by default is enabled at info level. The logs are created in the same directory as Offliner.exe in a logs folder.

To disable logging create following registry key under Computer\HKEY_CURRENT_USER\SOFTWARE\Adobe\Connect\Offliner
EnableLogging : Its values need to be 0 or 1 to disable or enable logging. The default setting is enabled.
To change the logging level create following registry key under Computer\HKEY_CURRENT_USER\SOFTWARE\Adobe\Connect\Offliner
LogLevel: The value can be one of the following {trace, debug, info, warning, error, fatal}. The default setting is info.
Since editing the registry is not a common prescription, I have pictured each step in detailed screenshots below showing the trace option enabled:
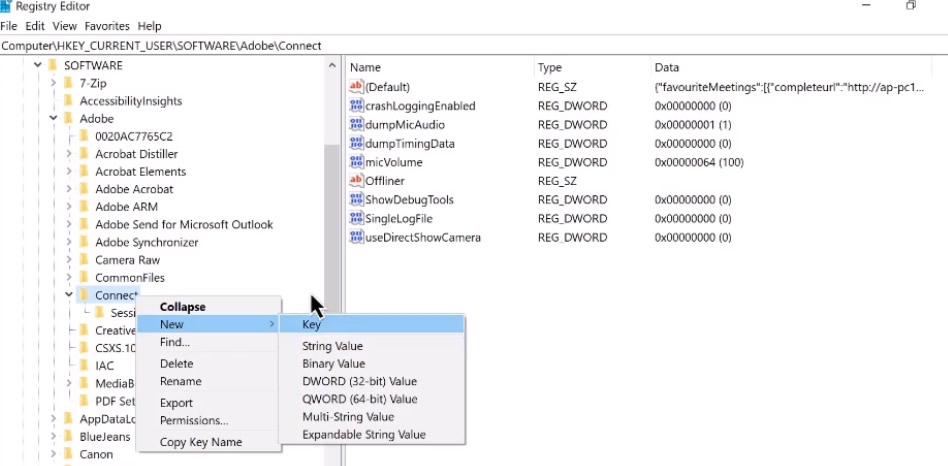
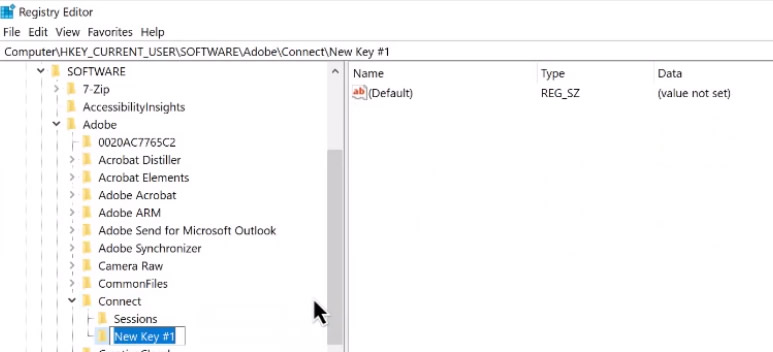
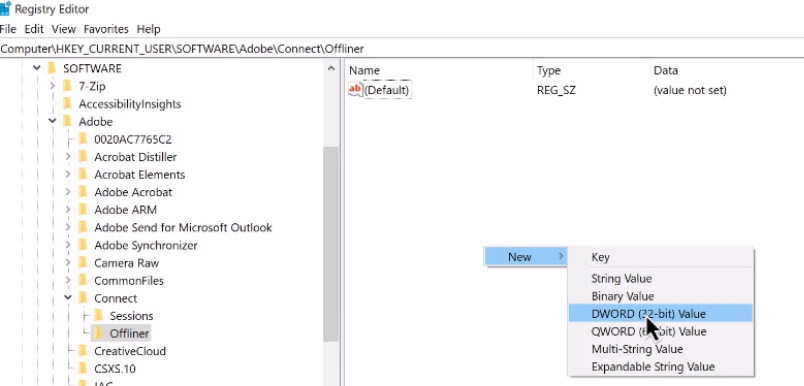
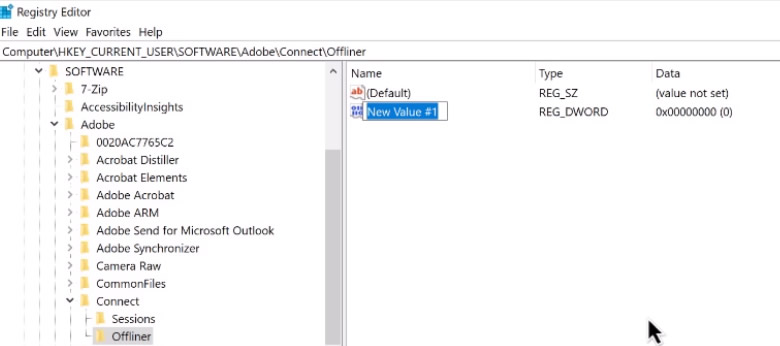
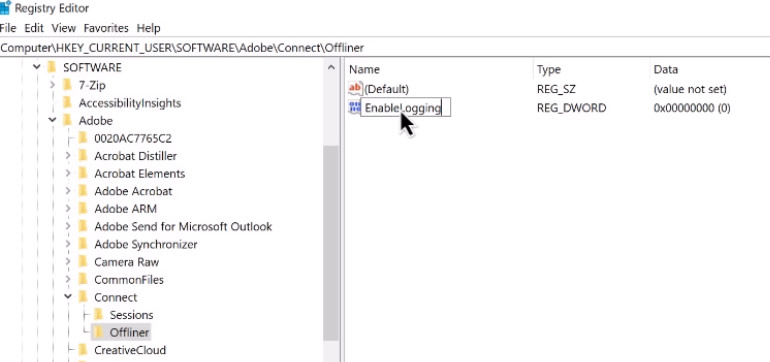
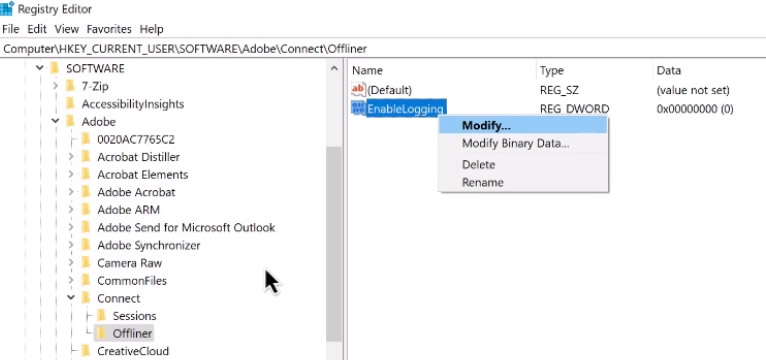
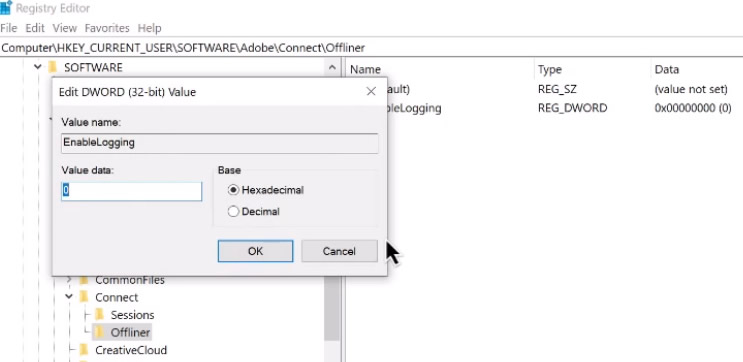
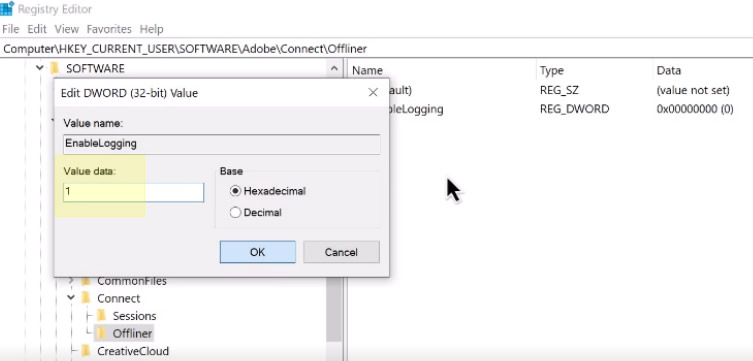
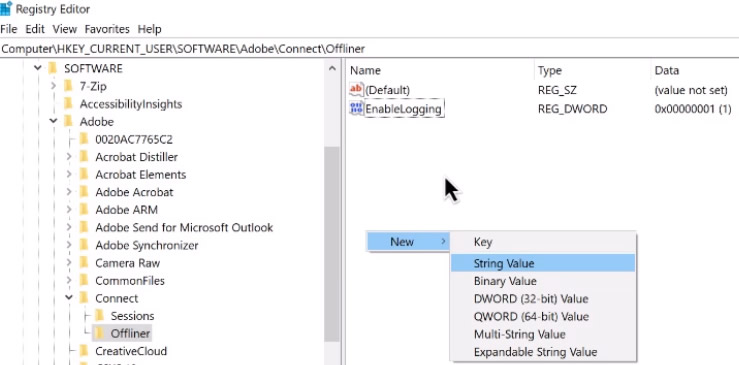
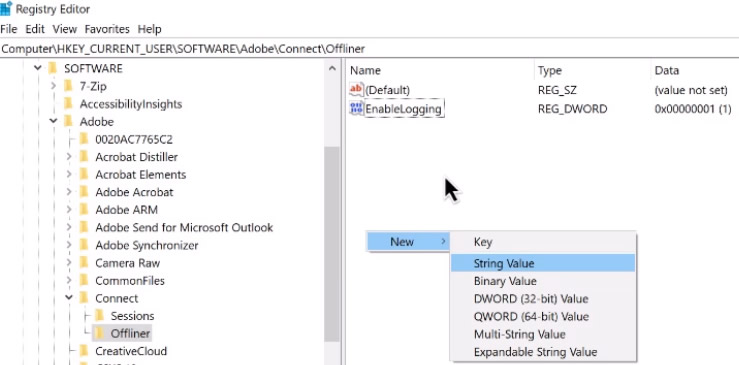
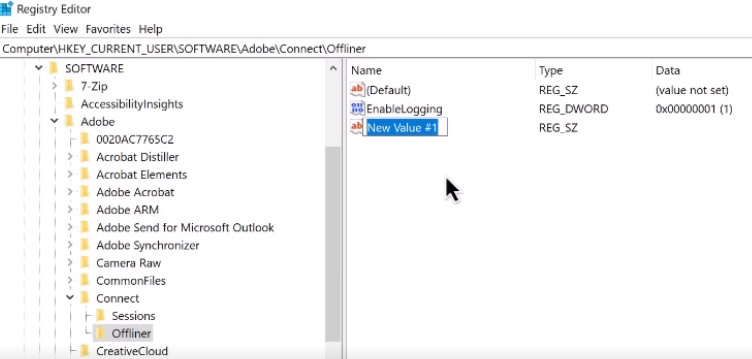
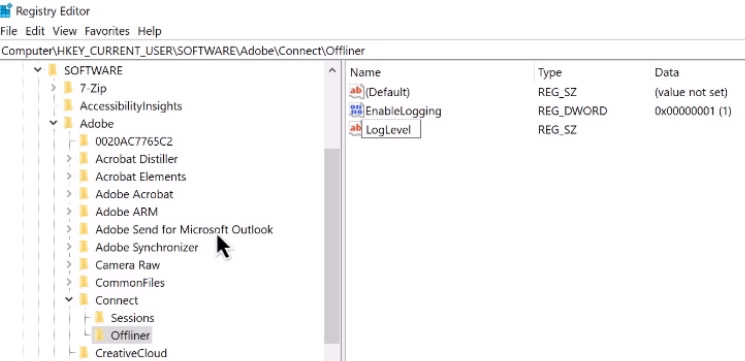
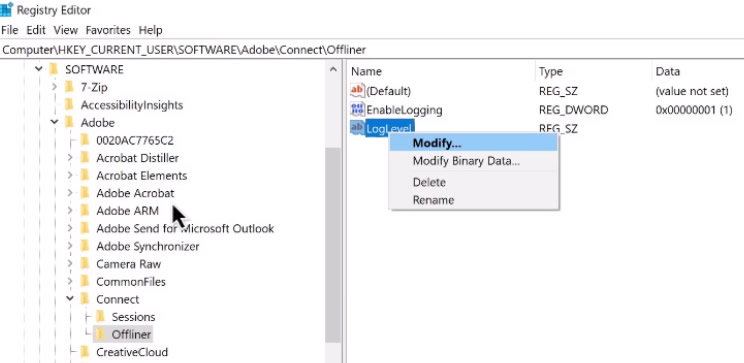
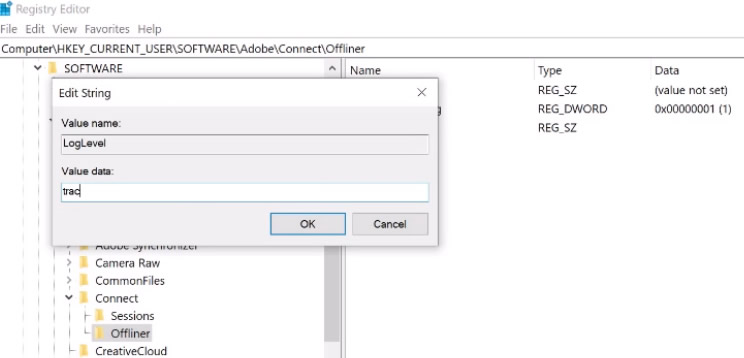
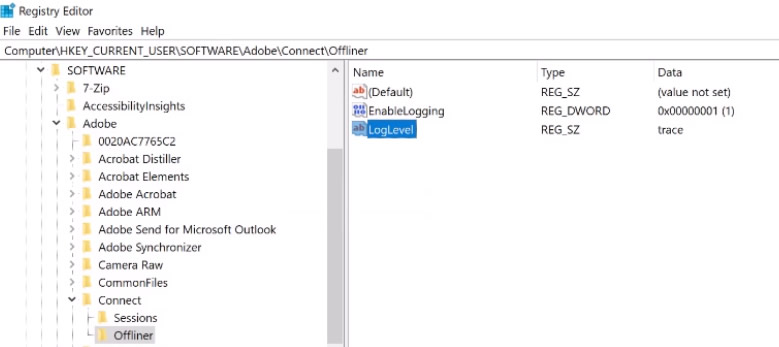
Notes:
- For any recording queued, if the end user clicks on the Stop and Save button in the Adobe Connect Application, the user must also then close the Adobe Connect Application manually to start the next recording conversion.
- To record silently (in Standard view) or to change any default offline recording setting the user needs to open any recording, go to settings, select the required settings, check the Set as Default box, minimize the settings and close the Adobe Connect Meeting application. This must be done once for every domain.
- To delete any recording from the queue, select the recordings and press the Delete key and confirm on dialog.