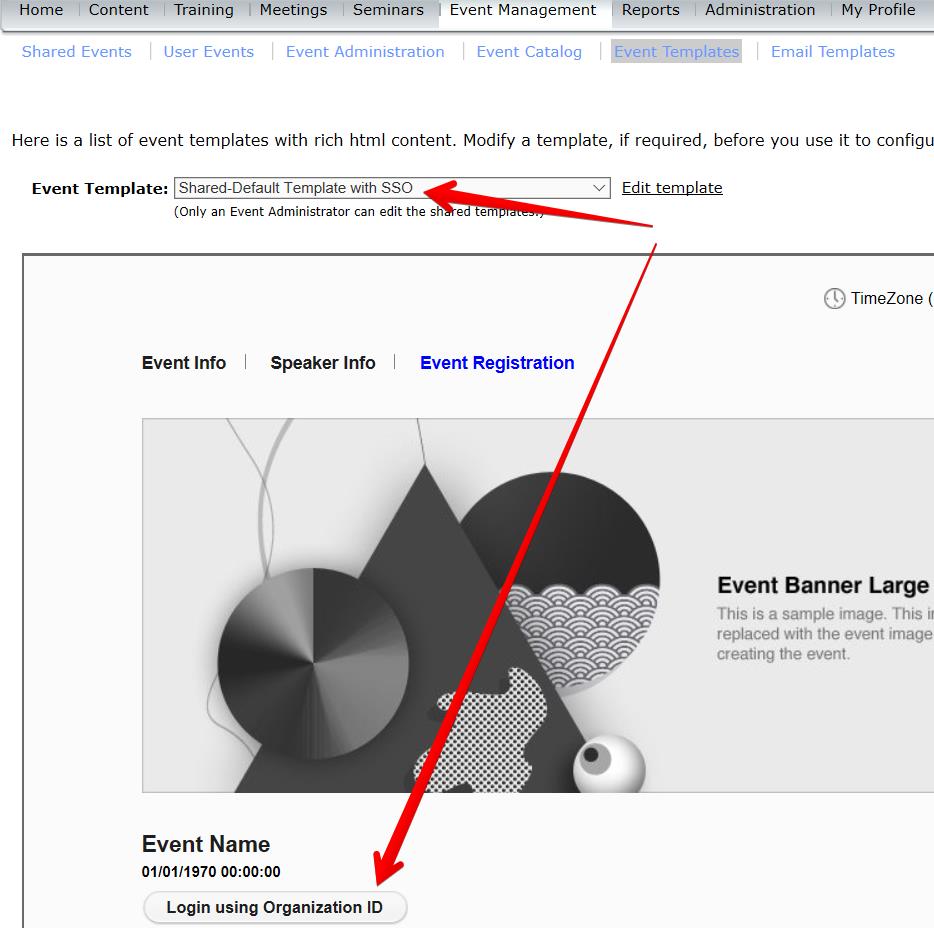How to redirect users for SSO authentication using Event templates | Adobe connect
Objective: How to redirect to SSO authentication for users using event templates.
Environment:
- Adobe Connect On-Premise 9.x
- ACMS 9.x
Resolution:
- Log in as Admin. Go to Event Management -> Event Templates, Click Edit template.
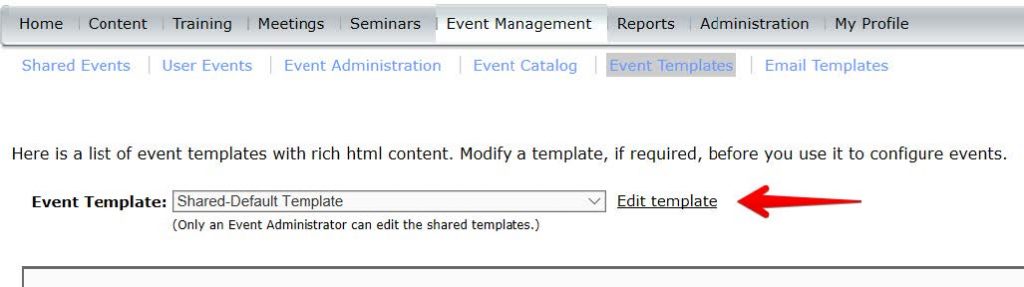
- Select a template where you want to add SSO button. click Edit to modify an existing template or click Create a Copy button to create a new template. If you’re creating a new template, be sure to enter a name for it (i.e. “Default Template with SSO”).

- In edit mode, click the Event Registration link to update the event registration page template.
->Under AEM, click to expand the Adobe Connect toolbox.
->Drag and drop Link button item from AEM toolbox to page.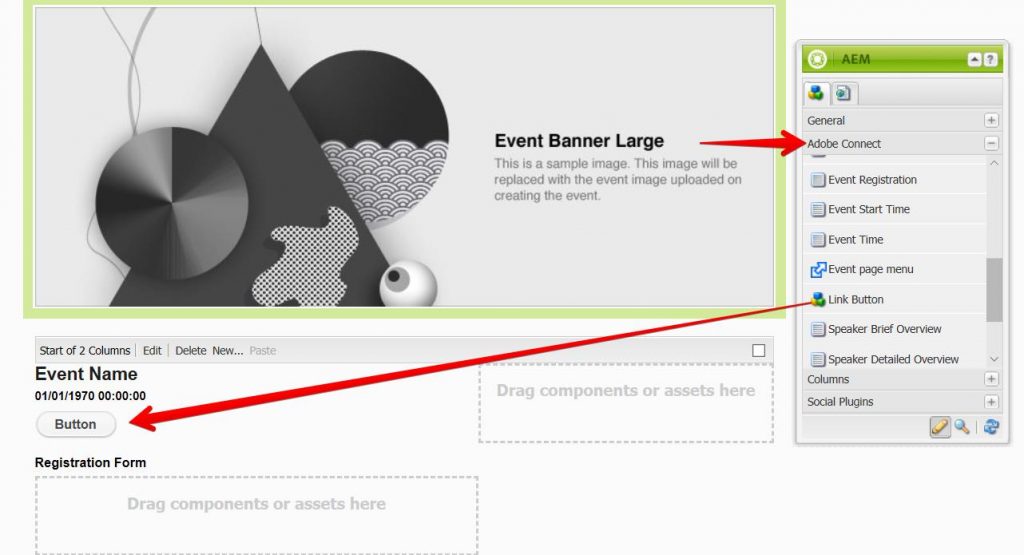
- Right-click on the button and choose Edit.
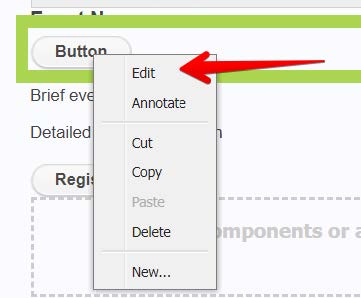
- Link and Style tab:
->Link To: Hyperlink…
->Hyperlink: https://connectname.com/acredirect/event
Note: Do not enter the Adobe Connect URL)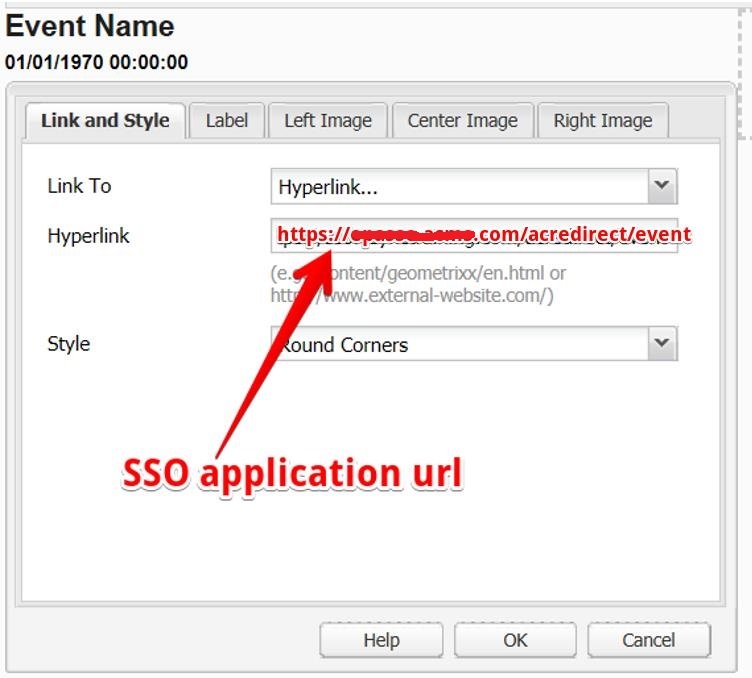
- Label Tab:
Modify the Lable field to change the text of button link (i.e. “Login using Organization ID”)
- Click OK to save your changes.
- Under AEM, open the General toolbox.
- Drag and drop the Text item from AEM toolbox to the page and place it under the button.
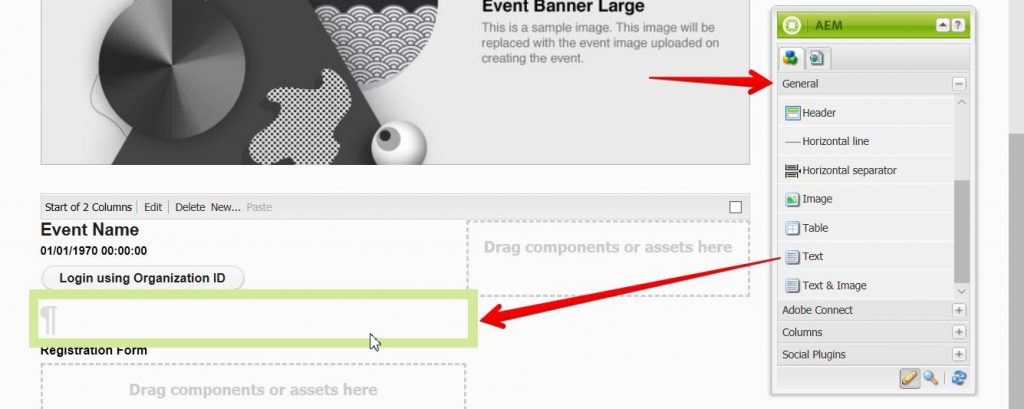
- Right-click on text item and choose Edit,
Text tab: Customize the text to add instruction on registering via SSO.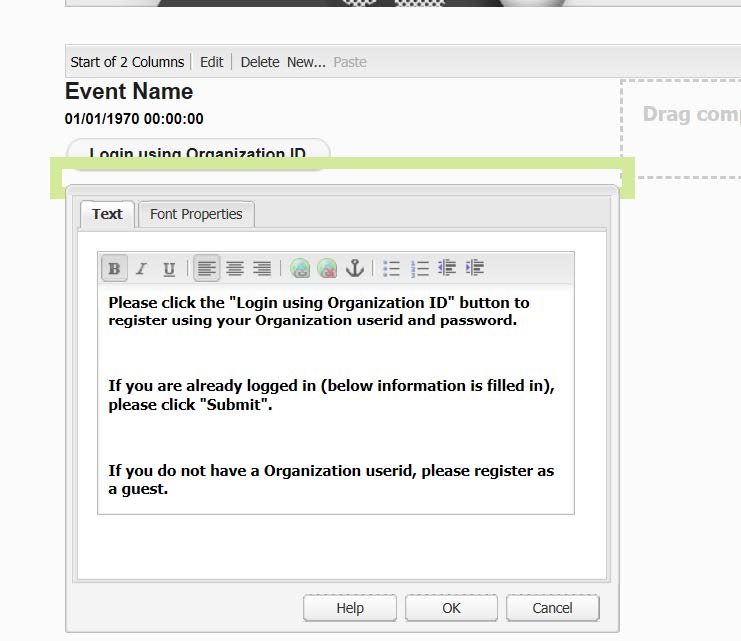
- Click OK to save your changes.
- An Example:
->Please click the “Login using Organization ID” button to register using your Organization user id and password.
->If you are already logged in (below information is filled in), please click “Submit”.
->If you do not have an Organization userid, please register as a guest. - Click Event Login link in the upper part of the template to edit the Login page template.
- Drag and drop Link Button item from AEM > Adobe Connect toolbox to the page. Right-click on it and choose Edit.
- Link To: Hyperlink…
- Hyperlink: https://connectname.com/acredirect/event
Note: Do not enter the Adobe Connect URL)
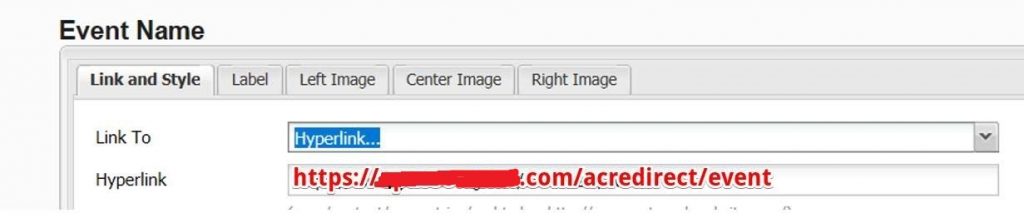
- Click on the Label tab, modify the text of button link (i.e. “Login using Organization ID”)
- Click OK to save your changes.
- Drag and drop “Text” item from AEM > General toolbox to the page under the button.
- Right click on the Text item and choose Edit.
- Customize the text stating about login via SSO:
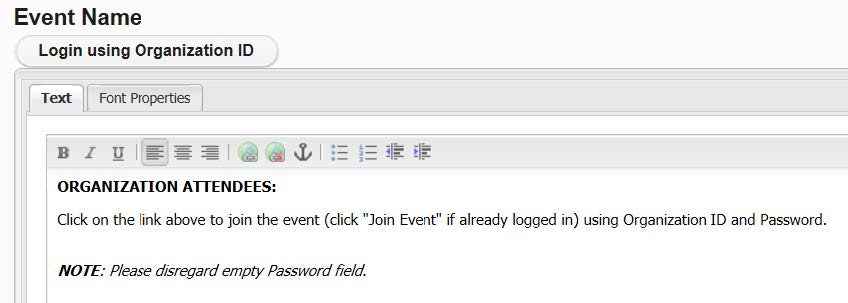 Example:
Example:
——————
ORGANIZATION ATTENDEES:
Click on the link above to join the event (click “Join Event” if already logged in) using Organization ID and Password.
NOTE: Please disregard the empty Password field. - Horizontal separators and other items from AEM toolbox can be used to format text appropriately.
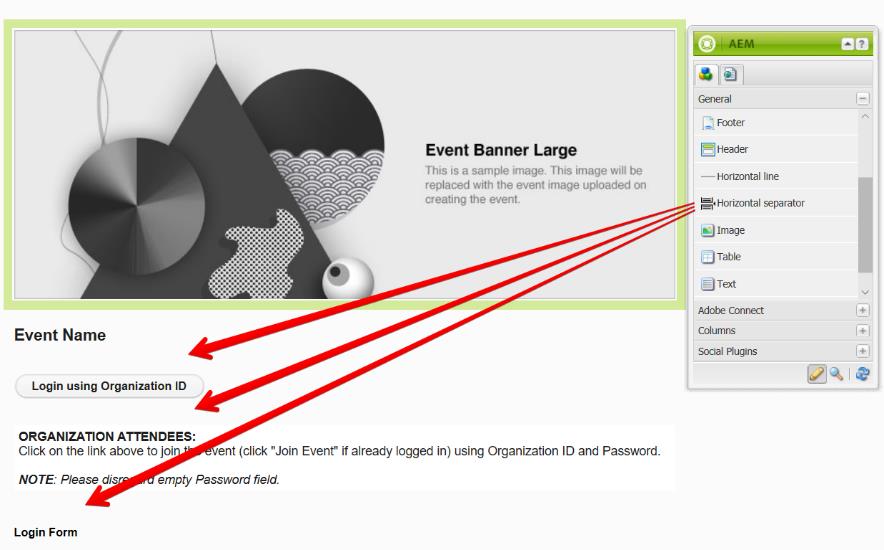
- After completing formatting of Registration and Login page templates, go to the second tab in AEM toolbox, click “Activate template”.
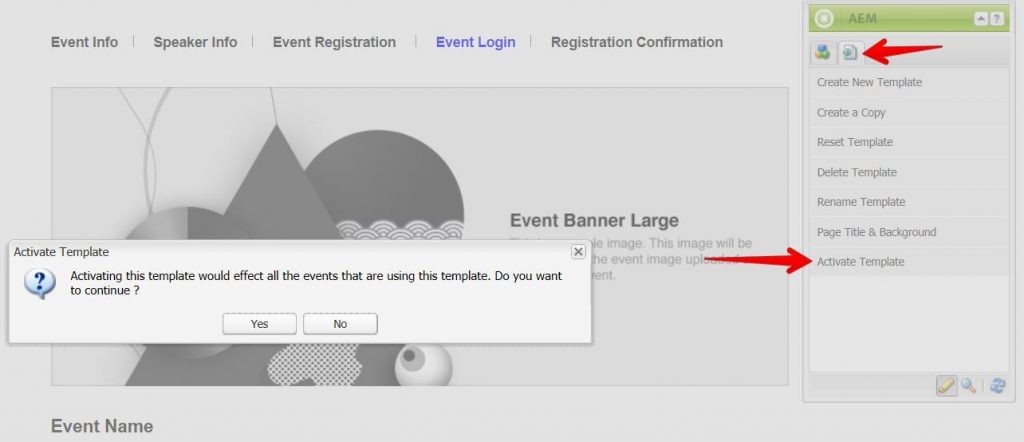
- Click Yes.
- Go to AdobeConnect, go to Event Management -> Event Templates. New template with SSO button should appear in the list and can be used for creating new events.