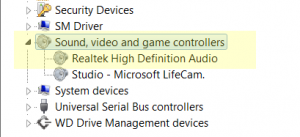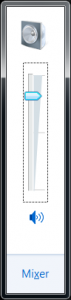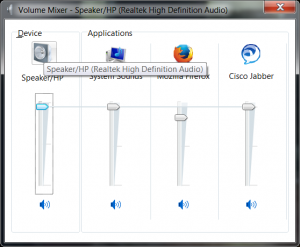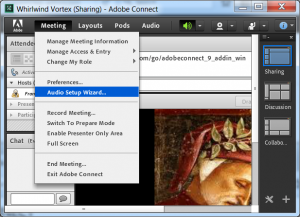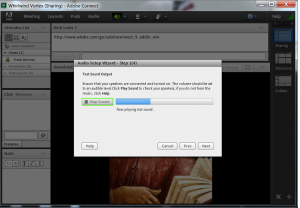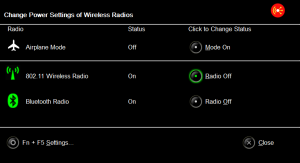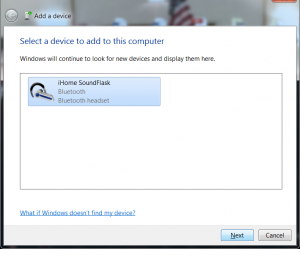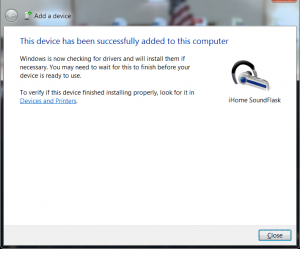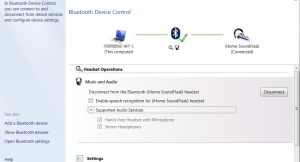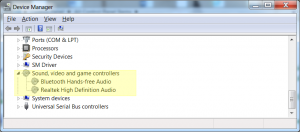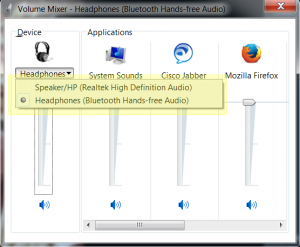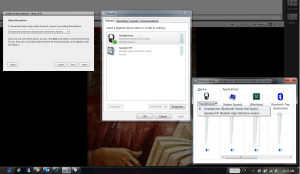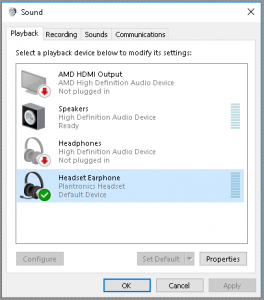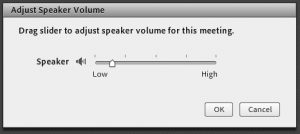Connect Meeting and Client-side Speaker Audio Output Control
There is a Connect feature request in place asking for the Connect Meeting GUI to offer an option to choose audio output devices. The request is a complex one because the audio output control options are opaque to Flash; the settings for audio output are in the various operating systems (OS) of the many possible clients. Connect uses what is chosen as the OS default as depicted in our help documents:
The feature request number is: CONN-4082570; one customer recently suggested that we add expanded functionality for client speaker audio output control roughly similar to what we already have in Adobe Connect for Microphone and Webcam selection. A speaker drop-down menu for sound output is desirable for obvious reasons.
There is no set date for implementation of this enhancement in Connect and I will update this blog entry if that changes. In the meantime, if the default client OS audio output option is not the option desired for use with Connect Meeting, then the desired oprion should be selected prior to launching a Meeting.
The following examples may help: First I will show how to add a Bluetooth speaker to a Windows client and toggle the audio output in Connect from the built-in laptop Realtek speaker to a new iHome Bluetooth speaker. While audio output options may vary, by showing how it is done with this common example of a Bluetooth output device, it will hopefully help to show how other optional client-side speaker output devices may also be managed in kind.
To see the enabled audio output options on a Windows client, look at the Device Manager under the Control Panel:
Here we see a Realtek device and this corresponds with the option in the lower right of the desktop tray:
Opening the mixer shows more detail:
If I play music by invoking the Audio Setup Wizard in Connect Meeting, the Realtek speaker will play:
Since our example will be to switch to a Bluetooth speaker, the first step will be to make certain that Bluetooth is enabled. On my Lenovo, that is done by pressing the keys FN>F5 simultaneously. Here we see Bluetooth is enabled:
The next step is to follow the device instructions to pair the Bluetooth speaker with the client computer; these will vary.
See the Bluetooth icon enabled and highlighted in my system tray:
After putting the iHome speaker in pairing mode, I am able to search for it from the client:
Now we have more than one speaker option to toggle as the Device Manager and the system tray attest:
In Connect we now see the option to use the new audio output device:
Note: The iHome Bluetooth speaker also has a built-in Microphone so the Connect Audio Setup Wizard will see it in the Microphone drop down menu.
Without audio output controls built into Connect, adding and/or changing the default audio output device in the client OS is the way to toggle the audio output option in Connect. A key risk to be aware us is the danger of audio feedback loops: Separate speakers may feed back into a microphone and cause echoing in a Connect Meeting. On a mobile device such as an iPAD, without a headset the speaker audio will feed right back in the microphone; it is best practice to use a headset with iPad to prevent audio loop/echos.
This second example is perhaps more common: Switching from the default laptop speaker to a headset. The default speaker option may look like this:
A USB headset is a popular client computer audio output option. If a client opens a meeting using the default laptop client speakers to handle audio output and then switches the default option to a USB headset various results could actualize; hardware and the drivers are diverse and results may vary. Here is a view after toggling from the default speakers to the headset:
Possible issues or occurrences could include:
The OS automatically mutes the new default USB headset device upon switching and it must be unmuted to use; in some cases you must manually unmute the USB headset as depicted here:
The new audio output device may also have a very low volume set – far below that of the previous default option as depicted here:
Unmuting or raising the volume on the new selected default as needed may still, in some rare cases, leave it as not being the new audio output option in a Connect Meeting. Exiting and reentering the Meeting will often pick up the new audio output device in the Meeting. Also make sure that another application does not have the device locked down for exclusive use and thereby precluding Connect from gaining access to the resource.
In this example case, with the Plantronics USB device set as the new default, the Meeting uses it when running the audio setup wizard as described previously during the audio output test and then in Meetings. There have been reports of customers needing to completely disable the default laptop speakers in order for a USB headset to be recognized in a Connect Meeting. While I could not reproduce this with Lenovo test client laptops, the action of leaving and reentering a Meeting should solve any sticky audio output option in a Connect Meeting. The Meeting room has a persistence setting for sessions but this should not affect a Connect user reentering a Meeting with a new default audio output option set.