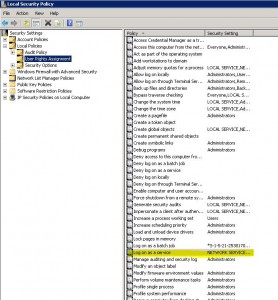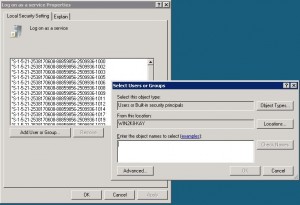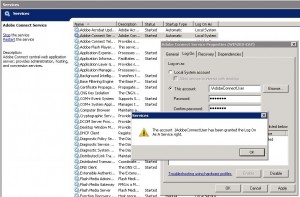Connect 9.2.1 and higher, on-premise: Deployment Options during install
When running the installation of Connect 9.2.1 (and higher) when you get to the step “Select Deployment Options” you can specify to deploy the services under “Local System Account” or to specify an existing user account.
One common reason to specify a user account is when using shared storage. The Connect service needs to have access to the network share specified in a later step during installation.
It is necessary to grant this user account “log on as a service” rights, otherwise the Connect, FMS, FMG services set to run under this user account will not start.
Here’s how to grant a user “log on as a service” right.
- Go to “Control Panel”, “Administrative Tools”
- Expand “Local Policies”
- Expand “User Rights Assignment”
- Find the Policy called “Log on as a service” and double click on it.
- Select “Add User or Group” and add the user account under which you want to deploy the services.
Alternatively you could also install with the local system account option first, then go to the windows services and change the account under which the service runs from there. This way Windows would automatically assign the missing “Log on as a service” right.
To do so, go to “Server Manager”, “Configuration” and “Services”. Find the “Adobe Connect Service”. Right-click the service name and select “Properties”. Specify the user account / password under the tab “Log On”, when you hit apply you’ll get a message that “Log On as a service” right has been granted to the user account.