Updated
February 4, 2022
Camera not detected in Adobe Connect when using Windows OS
Objective: If the camera (or virtual camera) is not getting detected by the Connect desktop application.
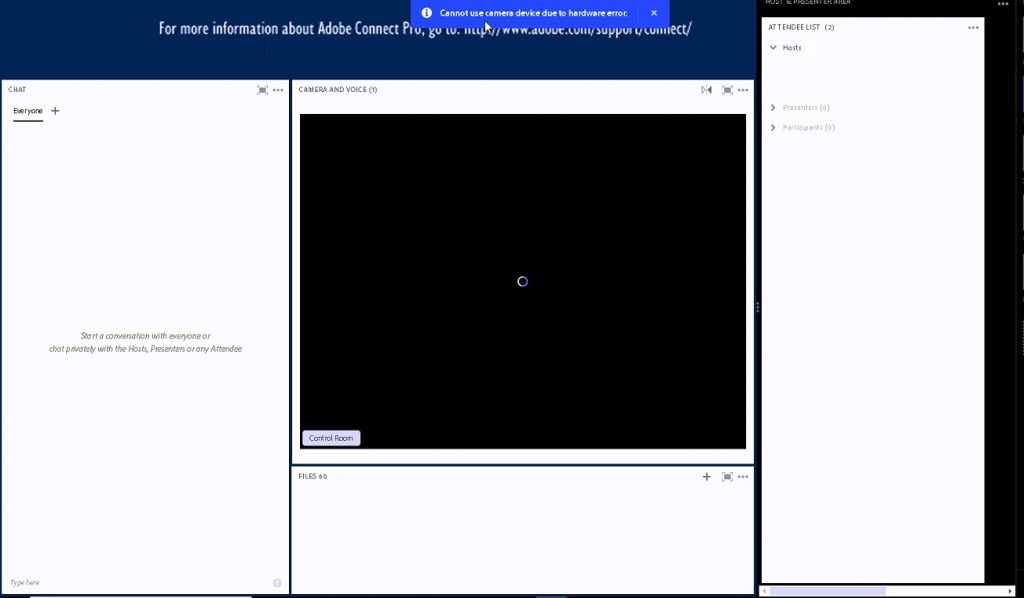
Environment: Adobe Connect Hosted/On-Premise/ACMS
Option 1) With the current release app, you can change the DirectShow option from configuration UI.
- To open configuration Dialog: “Ctrl + Shift + q”
- Select the “Use Directshow Camera” option.
- And restart the connect application otherwise changes will not reflect in the current session.

Option 2) Steps to be followed:
- Edit Registry by typing regedit on RUN
- Go to Computer\HKEY_CURRENT_USER\SOFTWARE\Adobe\Connect
- Right-click and make a new entry “ Type: DWORD 32bit”
- Change the name to “useDirectShowCamera”
- Right-click on the entry and click Modify and change the value to 1
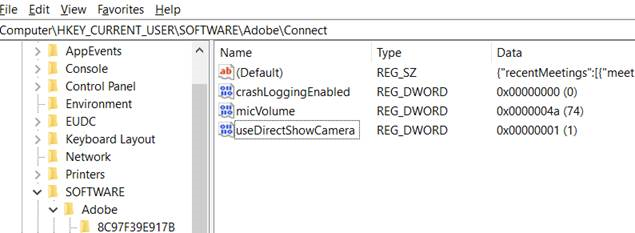
The default value of the “useDirectShowCamera” is 0 and in that case, it will use the existing windows media foundation lib for camera detection.
NOTE:
- Before editing the registry it is always prudent to first make a backup of it; if not carefully done, editing the registry can cause corruption and can damage the operating system. Editing the registry also requires elevated permissions on any client and will often require the support of a desktop IT team in large enterprises.
By default, the Adobe Connect Meeting application will generate a debug log during an HTML5 Meeting (Using the Standard View)
The name of the log is ConnectCefApp.log in %USERPROFILE%\Documents\ConnectCefApp.log or C:\Users\Documents\ConnectCefApp.log
- Users can verify the setting by seeing the application logs for:
- CameraManager: Media Foundation camera
- CameraManager: Direct Show Camera