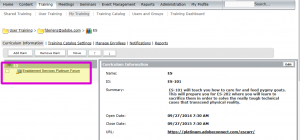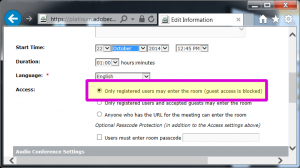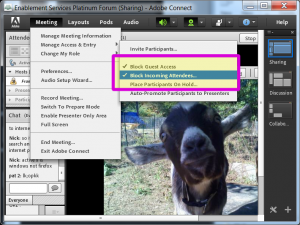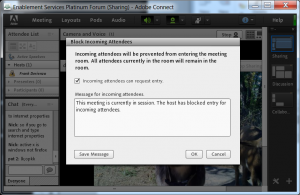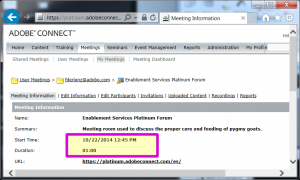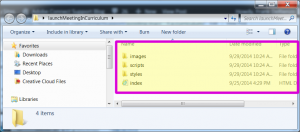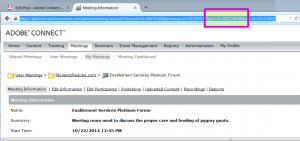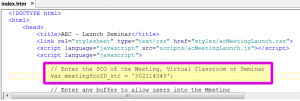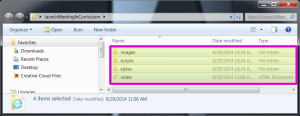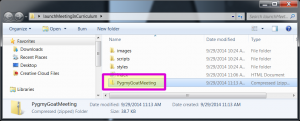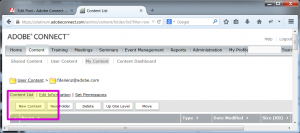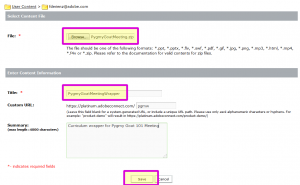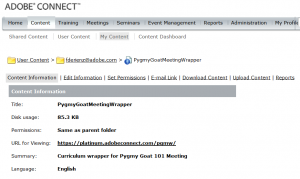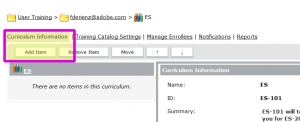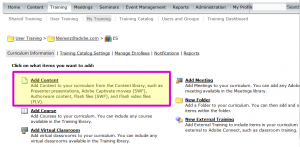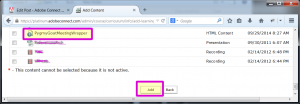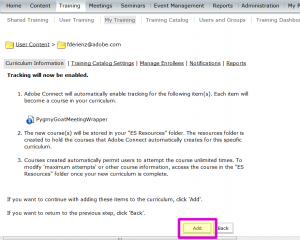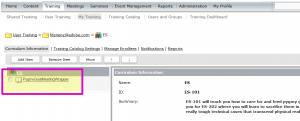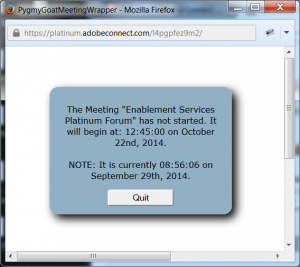Avoiding Inaccurate Completion Reports when a Meeting is Part of a Curriculum
When a meeting is part of an Adobe Connect Curriculum, a trainee can click on the Meeting and complete the Meeting task prescribed in the Curriculum prior to the Meeting taking place.
One way to help manage this is to choose the Meeting options to block Meeting access illustrated in the screen captures below:
The Meeting access options may be inconvenient to use, so here is another option to add a Meeting to a curriculum, while at the same time restricting the ability for a trainee to complete the Meeting task prior to the Meeting taking place:
Step one: The first step is to set a date and time under the Meeting properties. Make sure the date and time correspond to when the Curriculum task takes place. Note that this date and time has no effect on when the Meeting can be used. It is strictly an administrative tool to help with Meeting invitations and has no effect on when the meeting can be opened, Meeting persistence, etc. In this example I have set the meeting to October 22, 2014 at 12:45 for 1 hour:
Step two: Download and unzip the Meeting Curriculum Wrapper: https://platinum.adobeconnect.com/lmfc/default/launchMeetingInCurriculum.zip
Note that it is zipped twice to facilitate download:
Step three: Identify the Meeting sco ID from the Meeting that you wish to add to the Curriculum and copy it to the clipboard:
The Meeting SCO is in the Meeting URL:
Note: You can also see the Meeting sco ID by pasting ?mode-xml at the end of the Meeting URL and reading it from the output:
Step four: Edit the index.htm in the unzipped LaunchMeetingInCurriculum folder by pasting in the Meeting sco ID from the Meeting that you wish to add to the Curriculum. Use your favorite text editor such as notepad or textpad. Where the index.htm reads, Enter the SCO of the Meeting, Virtual Classroom or Seminar var meetingScoID_str = ‘1660065186’; change the default Meeting sco ID, 1660065186, to the Meeting sco ID of the Meeting that you wish to add to the curriculum, in the case of my example here, the Meeting sco ID is: 502114549. Be sure to save the changes:
Step five: Zip all the edited contents of the LaunchMeetingInCurriculum folder and rename it to represent the Meeting that you wish to add to the Curriculum. This will help you identify it and differentiate it from other Meetings with which you use this wrapper:
Step six: Upload the edited zip file to the Adobe Connect Content Library:
Step seven: Import the wrapper from the Content Library into the Curriculum:
Note: Import options; the wrapper is Content and points to the Meeting:
Step eight: Test the Curriculum item; unless the time and date coordinate with the actual Meeting schedule, the pop up will deter the trainee from gaining premature access to the Meeting and skewing the Curriculum completion report:
Conclusion: With proper management and administration, an Adobe Connect Curriculum accurately measure the progress and completion of trainees. There are two ways to prevent a trainee from completing a Meeting curriculum task prior to the meeting taking place, the first is to block access to the Meeting and the second is to use the Meeting Curriculum wrapper.