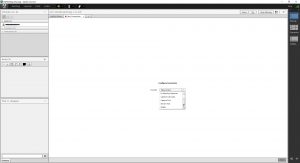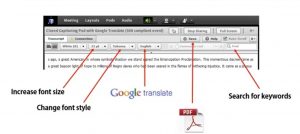Downloading and Running a Closed-captioning Pod in a Connect Meeting
- The Adobe Connect Closed Caption Pod extension enables hearing-impaired participants to participate in online Meetings.
- The Connect Closed Caption Pod extension is available free of charge to Adobe Connect customers.
- Meeting organizers must hire professional captioning services from providers such as the Media Access Group at WGBH, Caption Colorado, and Caption First. Professional stenographers attend the Adobe Connect Meeting or teleconference to listen to the audio and transcribe the information using specialized stenographer’s keyboards. This information is transmitted to a closed-captioning server.
- The captions are transmitted to the Adobe Connect Meeting and viewed by the end users. Meeting participants have the ability to customize the caption font size and color settings to enhance readability. Participants can even skip back to re-read previous captions and then fast forward to the current captions. Participants may individually choose to display or not to display captions on their individual screen. Participants can optionally save the captions as a transcript and download them at the conclusion of a meeting.
- Download the Closed Captioning pod:
Link for download: https://www.adobe.com/products/adobeconnect/apps/closed-captioning.html - Load the pod into the Meeting room:
(Meeting Hosts or Presenters can upload and share the “ClosedCaptioningPod_v4.2.zip” file to the Share pod to start the Closed Caption extension)
Inside the meeting room, Click on ‘Share Document’, choose ‘Browse My Computer’ and select “ClosedCaptioningPod_v4.2.zip” file to open.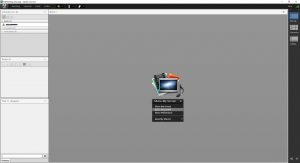
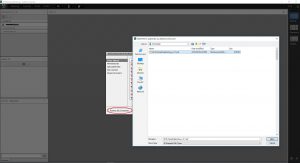
Establishing and managing connections
On the Closed Captioning Pod, click on the “+” tab to create the first connection.
- On the New Connection tab, choose ‘Configure Connection’ by selecting a caption provider in the drop down menu.
- The Meeting Host selects the provider and the relevant connection form is revealed.
- Prior to establishing a connection, the tab reads “New Connection” and the circular-slashed red “not-connected” icon will appear on the tab.
- Providers such as the Media Access Group at WGBH, Caption Colorado, and Caption First, require subscription to their services to use the pod and successfully connect to their network.
NOTE: At any point in time, the Host or Presenter can stop sharing this pod extension by clicking the “Stop Sharing” button in the toolbar of the Share pod, however if you simply choose to exit the pod, all connections will be closed and any recorded transcripts will be lost.
Additional Information:
This is a custom pod, our collaborating Partner, eSyncTraining developed this custom integration: https://www.esynctraining.com/closed-captioning-pod
Video tutorial explaining the Closed Caption Pod features: https://www.youtube.com/watch?v=0V8dxZLP0sY