Best Practices publishing mp4/video embedded in a presentation to Connect meeting
There are a couple of things we should be careful about if we are looking for embedding a video(for ex mp4) file in a PowerPoint presentation and then sharing within an Adobe Connect meeting room.
First most important thing is, the supported video formats that should be used in the powerpoint file so that they are supported in Connect meeting. The video formats supported in Connect are listed here : https://helpx.adobe.com/adobe-connect/kb/content-uploading-issues.html
Next most important thing is, Connect does not directly recognize multimedia objects that are embedded in PowerPoint. If you would like to embed a video inside a slide, we recommend using Adobe Presenter to do this, and then publish to the Connect server from Presenter. Otherwise, the video file can be directly shared in a separate Share pod and played directly in the meeting.

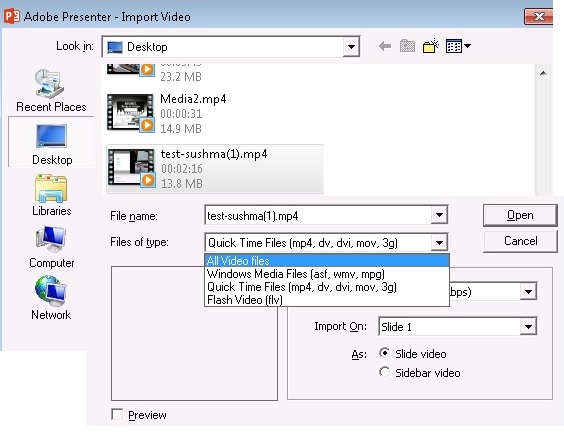
Here’s a very good video as well that demonstrates how the above can be achieved via Adobe Presenter.
Once the video is imported, save the PPTX file and the file is ready to be published.
Following are some recommended options for publishing this file to Connect :
Make sure the below Output options in Presenter are checked for both audio and video. You can also publish the video locally to your Desktop and then share the zip file directly in the meeting room.
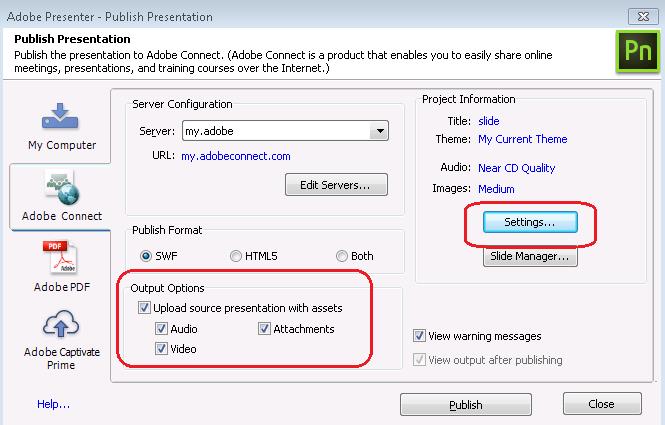
Then click on Settings on right and goto Quality and make sure Control Preloading is unchecked as highlighted below, else the video might start playing even before the slide gets loaded :
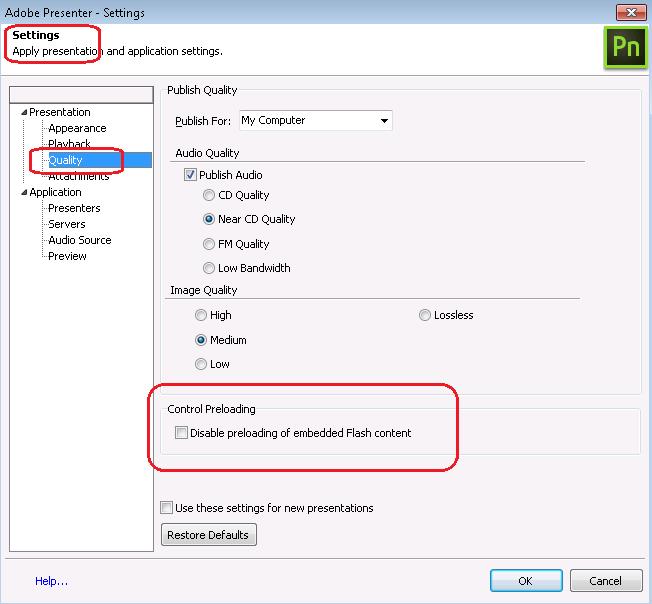
This gets published to Adobe Connect content library, then you should be good to browse this published file in the Adobe Connect meeting room share pod.
Make sure the below options are checked after the pptx file is uploaded to the meeting room. You need to “Show Presentation Playbar” from the Share pod menu.
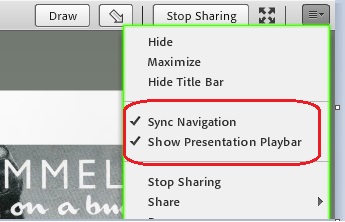
That will reveal the ‘Play button’ that you can then use to start the MP4 playback.
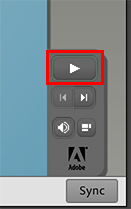
You shouldn’t need to touch the ‘Sync button’ unless you want to allow everyone to do their own playback – just leave it in Sync mode.
If you’d like even greater control, you can click the ‘Toggle playbar’ icon to reveal an even larger playbar with a scrubber.
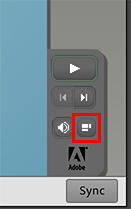
The playbar lets you scrub to any point in the video and play from there for everyone, or to rewind, etc.
![]()
It is also very important to keep in mind the properties of the video file which is being imported into Connect to make sure it works as expected. Below are couple of recommendations that are recommended for the video properties :

If you are using a non-supported video file such as WMV or WAV and would like to convert to a supported format for Connect meeting like flv, mp4 etc, you can use a few tools which are available for free as well, like , Riva , Super, FFMPEGAX etc.
I hope this information is helpful for some of you trying to upload embedded video files into Adobe Connect meeting.
Feel free to contact Support for any additional question or information.
Thanks for this, very helpful!