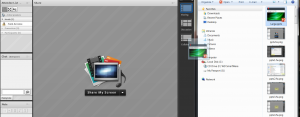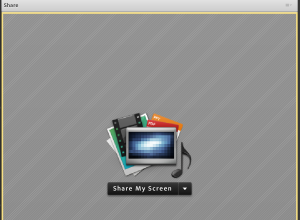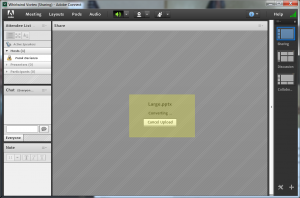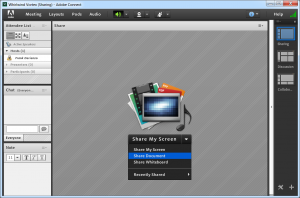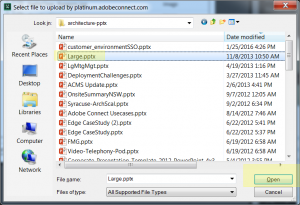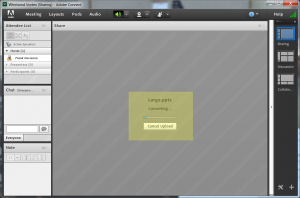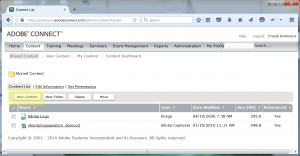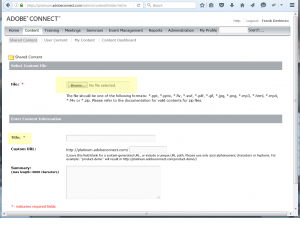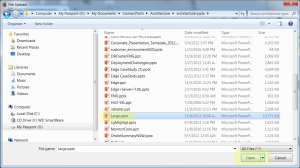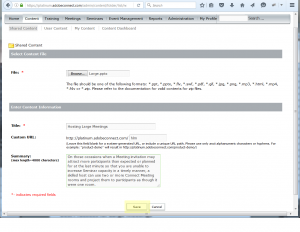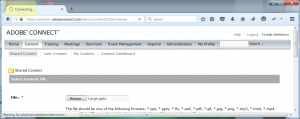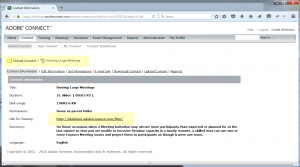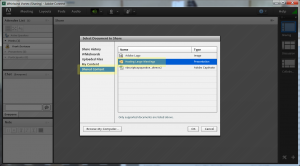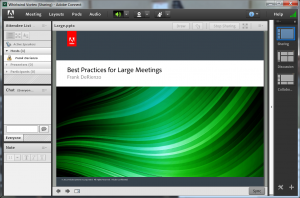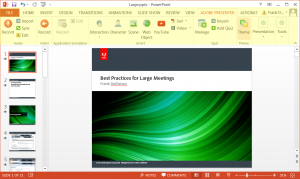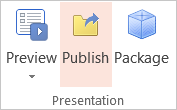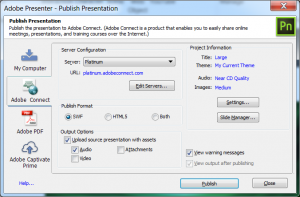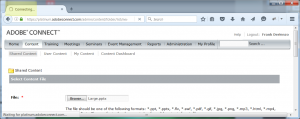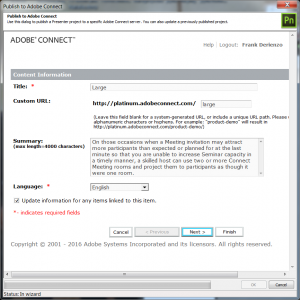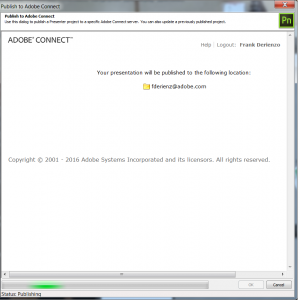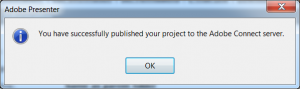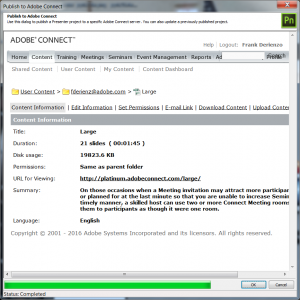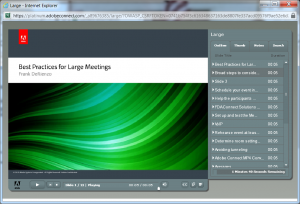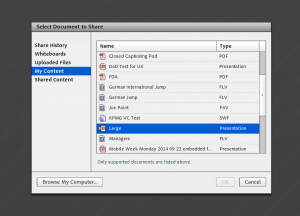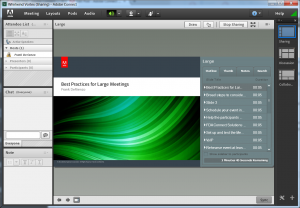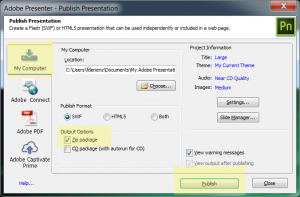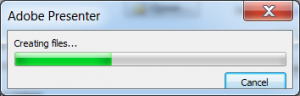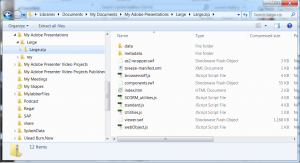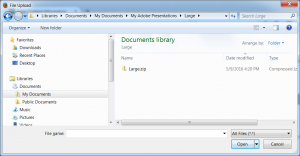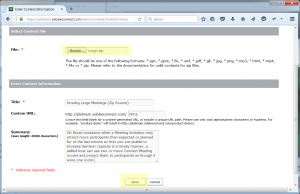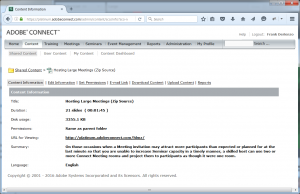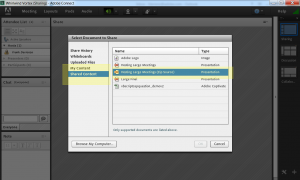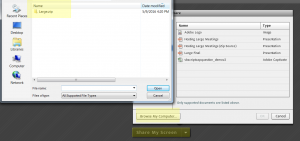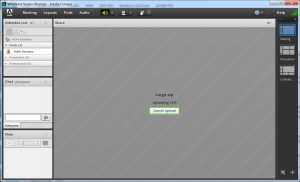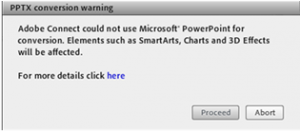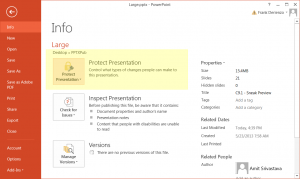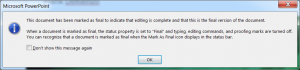Publishing PowerPoint Presentations in Connect Meetings
There are different techniques that a Connect content author or Connect Meeting Host may employ to publish PowerPoint content in Adobe Connect Meetings. This article discusses them and how they differ and how to choose the correct option and avoid common pitfalls. The four basic techniques are:
- Direct upload or drag and drop into a Connect Share Pod
- Upload to the Connect Content Library and then link to the Meeting Share Pod
- Publish to the Connect Content Library using Adobe Presenter and then link to the Meeting Share Pod
- Publish locally using Presenter to a zip package and upload to Connect
I will summarize each of these and then compare them and offer some tips to help make sure that the published converted SWF closely matches the original PPTX.
Note: There are significant improvements in PowerPoint conversion in Connect with version 10.1. The possible conversion deltas between the original PPTX and the SWF are reduced with 10.1 and later versions of Connect.
The first and perhaps most commonly used option by Meeting Hosts is to upload a PPTX directly to a Meeting room Share Pod. The ease and simplicity of this approach certainly accounts for its popularity: You can simply drag and drop a PPTX presentation into the Share Pod or navigate to the source PPTX and upload it.
Drag and drop is pictured above. As the PPTX is dropped into the Share Pod from the local client, the boarder around the Share Pod will appear with a yellow highlight.
File conversion begins as soon as you drop the file into the Share Pod.
The PPTX is converted and ready for viewing as shown above.
You may also browse to the PPTX file locally from the Share Pod menu drop-down: As a Connect Meeting Host or Presenter, click the down arrow in a Connect Meeting Share Pod and choose “Share Document” as shown above.
Choose “Browse My Computer” (We will discuss content in the shared library anon).
Browse to the PPTX locally and select it.
The size of the file and bandwidth available will determine the amount of time it takes to upload.
Likewise with conversion.
The PPTX is converted and ready for viewing.
Uploading to the Content library is also a common method of Publishing a PowerPoint to Connect. This technique provides a URL for on-demand playback of a the PPTX as well as a single source for use in multiple Connect Meeting rooms. Multiple Connect Meeting rooms may share a presentation from the same source in the Content Library thereby simplifying editing and version control.
Browse to the Content Library in Connect Central and choose “New Content” as shown above. Note that a Meeting Host will have access to “My Connect” by default but will need to request access to “Shared Content” and the “User Content” folders of others depending on prior account-wide administrative permissions set. the Authors Group can be used to allow access to Shared Content.
Browse to the desired PPTX on your client or share.
Select the desired PPTX upload.
Name the Presentation in Connect Central, create a custom URL and summarize the content for administrative reference if desired.
There will be a delay while the content is processed; see the spinning wheel in the upper left.
Once completed, the active URL and summary will be displayed.
To use the Presentation uploaded to the Content Library in a Connect Meeting, simply point the share pod to the Content Library and link it to the meeting.
It will appear instantaneously in the Connect Meeting as it is already uploaded to the Connect server.
The third means of uploading a presentation to Connect employs Adobe Presenter. This is the richest and most accurate PowerPoint conversion option. Presenter integrates with Connect, in fact, Connect had its start as Presenter: Presidia and Breeze 3.0 were originally based on PowerPoint on-demand content publishing to SWF. The integration of Flash Communication Server in Breeze 3.0.8 led eventually to the current Adobe Media Server and the Tomcat Application server platform along with such feature rich integration as Adobe Media Gateway for telephony and Adobe Experience Manager for Events management. Presenter has a long history and it is a very rich on-demand learning tool: http://www.adobe.com/products/presenter.html
Once installed, Presenter appears as a menu option in PowerPoint and you can drive publishing to Connect in a number of ways.
Out of necessity, here I will be intentionally terse and ignore a plethora of Presenter features and focus only on using Presenter to publish PowerPoint content for use in a Connect Meeting. The dialog above is under Adobe Presenter>Presentation menu items in PowerPoint with Adobe Presenter installed.
The dialog above shows Presenter publishing options, among them is Adobe Connect which pushes the published Presentation to the Adobe Connect Content Library. Presenter is able to publish to any Connect server to which the author has access and permissions by its domain name.
Presenter launches a browser to log into the Connect Central Content Library.
By default Presenter will log into the Connect Central “My Content” folder belonging to the Presenter Author.
Fill in the customer URL option if desired and the summary fields.
Publishing may take a few minutes depending on the size of the PPTX file.
Once complete the active URL is available along with the summary.
It is now available as on-demand content and can be used from the Content Library in a Connect Meeting.
From the Connect Meeting room, choose the Share Pod drop down option and browse to the Content Library. Here I am using the “My Content” folder as the repository.
The published presentation is available in the Connect Meeting Share Pod.
The fourth method of publishing a PPTX to Connect is to first publish locally as a zip package using Presenter and then upload it to Connect.
Within PowerPoint under Adobe Presenter >Presentation, choose “Publish” and set the publishing options to “My Computer” and the Output options to “Zip package”. Click “Publish”.
The conversion process may take a few minutes.
By default it will publish the zip package to: \Documents\My Adobe Presentations\
In the Connect Central Content Library, choose New Content.
See that among the supported upload file types, a zip package is listed.
Browse to the locally published zip package; in this case it is: \Documents\My Adobe Presentations\Large\Large.zip
Add the details in the Connect Central Content Library and click Save to begin the upload.
The published active URL allows access to the on-demand Presentation.
In the Meeting Share Pod the Presentation is accessible from the Content Library.
You may also directly upload the Presenter published zip package from the author’s client to the Connect Meeting Share Pod and ignore the Content Library as shown below:
The presentation is available for use in the Connect Meeting Share Pod.
Note: PPTX is referred to here rather than PPT. In some cases each will give different results when converted via Presenter. If the end result is not what is expected with a PPT, then try saving it as a PPTX prior to publishing and visa-versa. In some cases, copying the slides to a new project will also help resolve publishing issues.
Choosing the best presentation publishing option:
Once the PowerPoint presentation is selected, converted, and uploaded by whichever means, it is prudent to review it to check for any delta between the uploaded content and the original PPTX. Deltas are usually in one of two forms:
- Select fonts do not match
- Tables or bullet formatting does not line up as expected
With reference to custom fonts such as certain esoteric mathematical symbols, this article may help: Tips on Mitigating Connect Server-side PowerPoint Publishing Deltas
Using Adobe Presenter to publish, effectively eliminates any font discrepancies as all publishing is done on the author’s client where presumably all fonts are installed and are available to facilitate accurate conversion.
When uploading a PPTX to the Connect Central Content Library without Presenter, a Connect server-side version of Presenter, called Producer, facilitates the conversion process invoking the fonts available server side. If a font is used in the PPTX that is not available on the server, Producer will choose the closest font available on the Connect server to the original font.
Note: Adobe Connect hosted and ACMS customers who wish to have proprietary fonts installed on their Connect accounts should contact the Connect Support Team to discuss the process.
When uploading a PPTX directly to a Connect Meeting room Share Pod, server-side Producer is not invoked. The client-side is leveraged and Microsoft Office should be installed on the client as PowerPoint client-side helps facilitate the conversion.
This warning message may appear when uploading a PPTX to Connect:
This warning is most common when Mac users who do not have Microsoft Office installed on their clients, attempt to upload a PPTX directly to an Adobe Connect Meeting room. There are not any client-side assets to facilitate conversion.
This tech-note is relevant: Best Practices for Sharing PPTX Files on Adobe Connect
With specific reference to portions of tables missing from graphs, often this can be mitigated by saving a PPTX as PPT and re-uploading it to Connect.
A PPTX may also be locked down and further editing prohibited. This will affect conversion of the PPTX because conversion to SWF in Connect is a form of editing.
PowerPoint menu options to Protect the Presentation prior to uploading may cause a delta in the converted uploaded Presentation.
Conclusion:
The surest way to have the richest and most accurate PPTX to SWF conversion is by using Adobe Presenter on the author’s client. The next most accurate is to upload to the Connect Content library and invoke server-side Producer for conversion. The quickest way is to simply upload directly to the Meeting Share pod but be sure to have Microsoft Office installed on the client to help mitigate any delta. Be sure to upload and test well in advance of the Adobe Connect Meeting.