
PGi Conferencing Service Migration to LoopUp
Note: This article contains multiple illustrations that are important for understanding the processes described. You may need to refresh or change your browser to render all the graphics viewable in WordPress.
PGI audio profiles in Adobe Connect will no longer work after Oct 1st, 2022 and users should delete their PGi audio profile and replace any meeting invitations for meetings. PGi accounts were transferred to LoopUp who has developed a custom telephony adapter for integration with Adobe Connect Meetings.
The LoopUp adaptor available in Adobe Connect 12.2 does not offer one feature that the custom PGi adaptor offered:
- Support for Break Out Room sub-conferencing
In order to begin using your new LoopUp audio profile, your administrator must enable it from the Adobe Connect Central Administration page.
Adobe Connect Central > Administration > Audio Providers
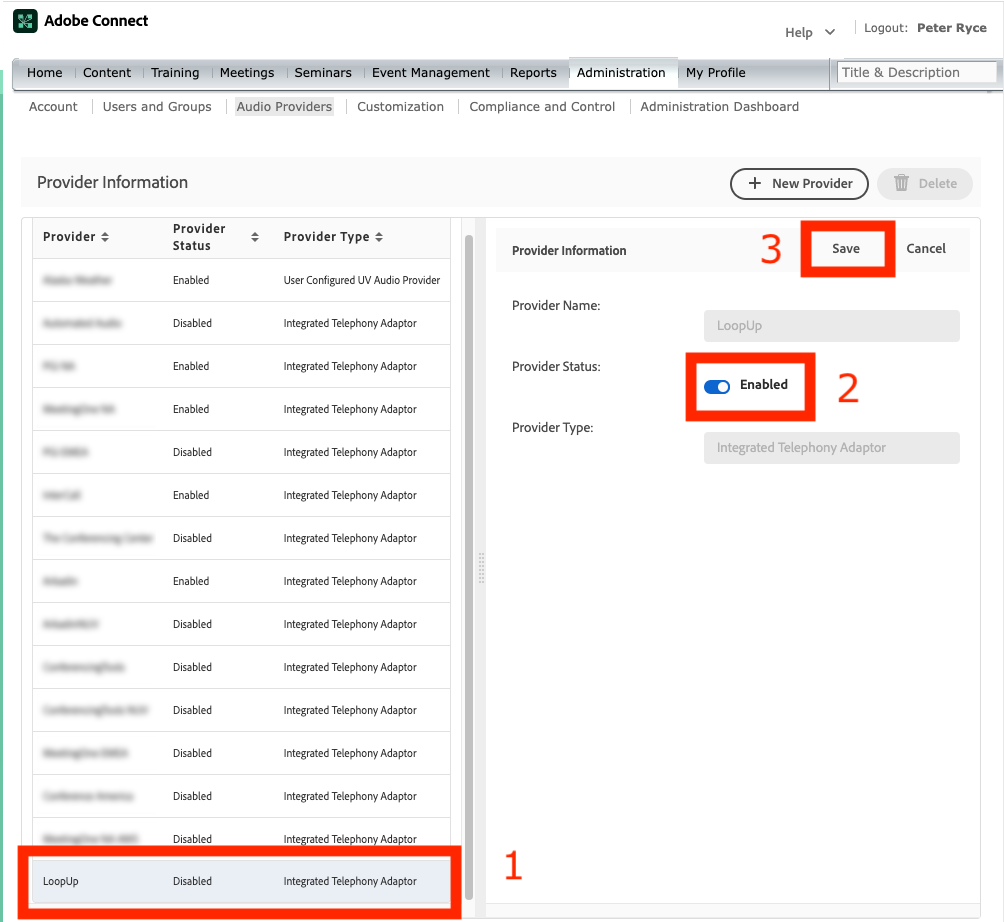
Creating an audio profile for meeting hosts
Step One: Create an Audio profile using the New LoopUp Audio Provider.
Adobe Connect Central > My Profile > My Audio Profiles
Here, after choosing LoopUp UV from the drop down menu, I have named this profile as Frank’s LoopUp Audio. The Conference Code is the Host code provided by LoopUp. Save the profile.
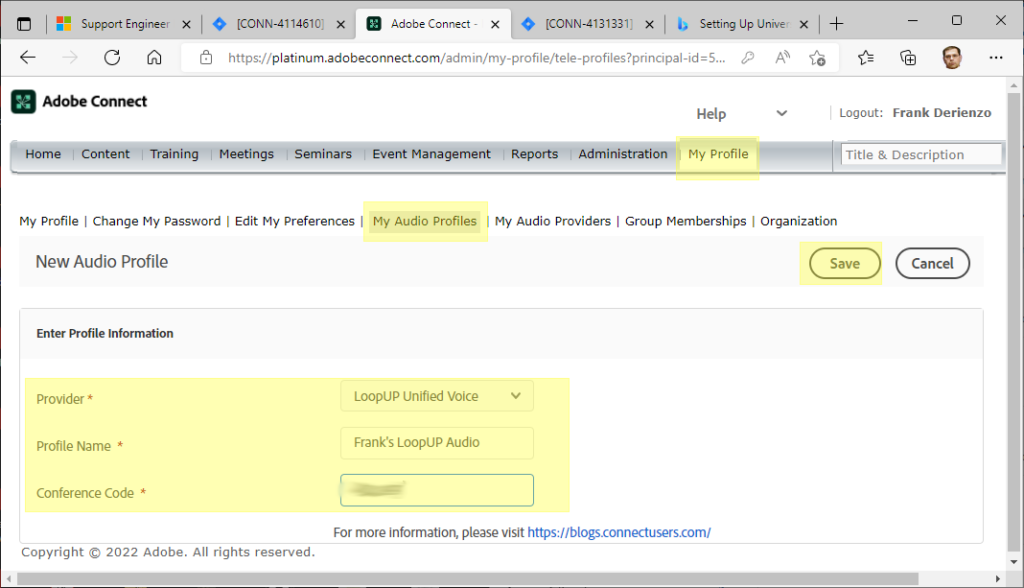
Review the profile after saving it:
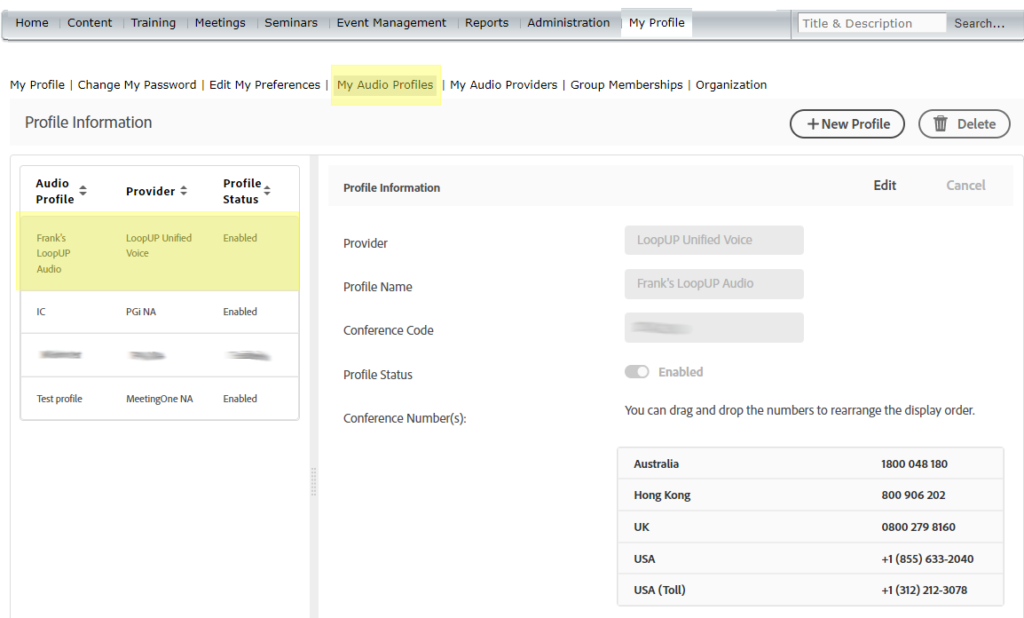
Step two: Include the new audio conference with a Meeting
Adobe Connect Central > My Meetings > My Specific Meeting > Audio Conference Settings
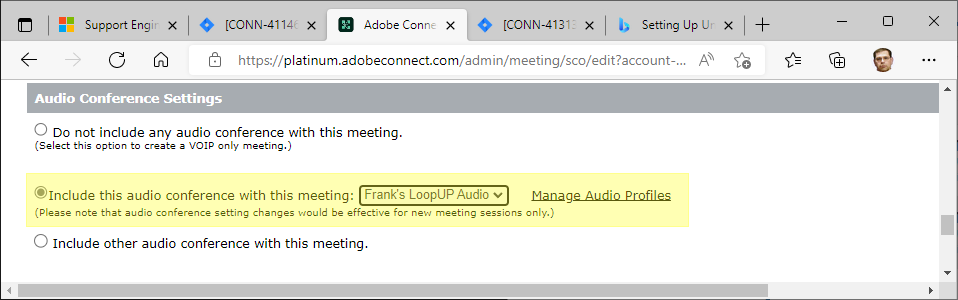
Step three: Enter the Meeting to test the audio:
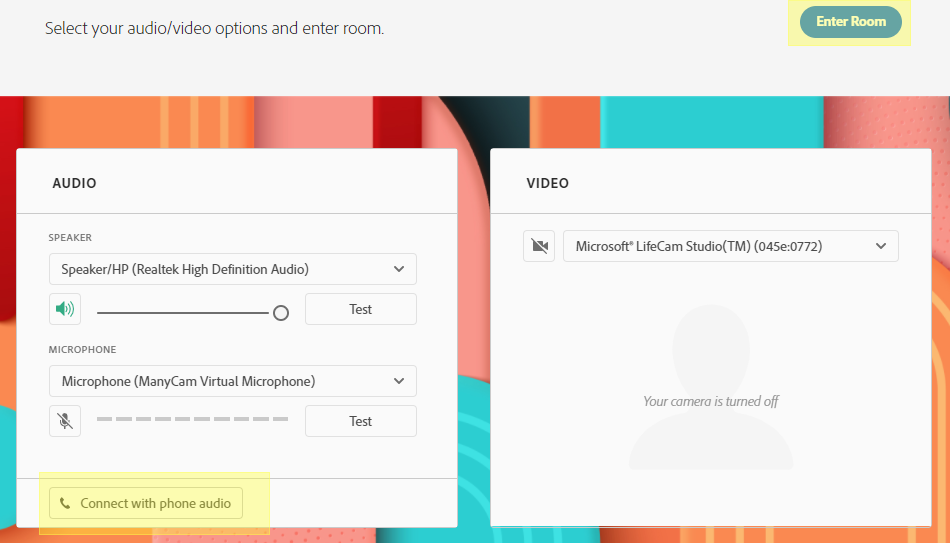
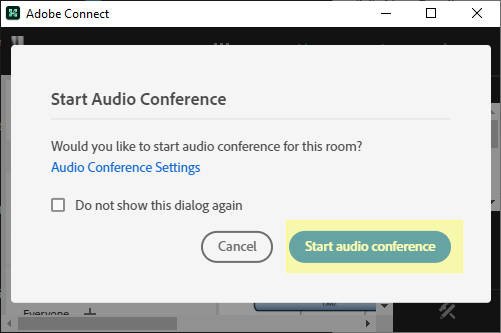
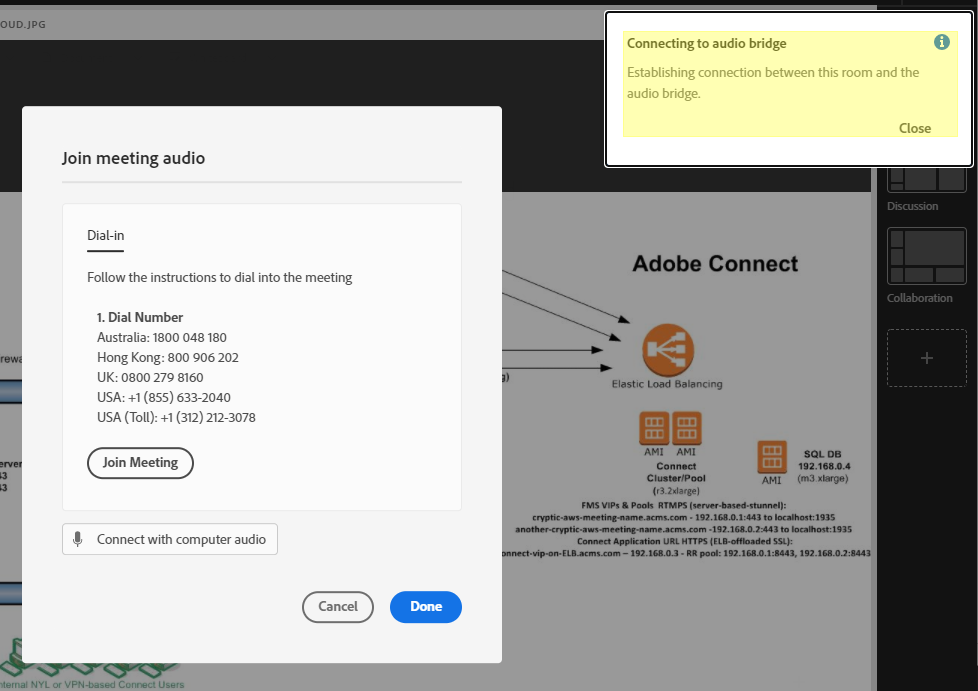
Note the top menu option in the Meeting:

Before exiting a meeting stop the UV conference.
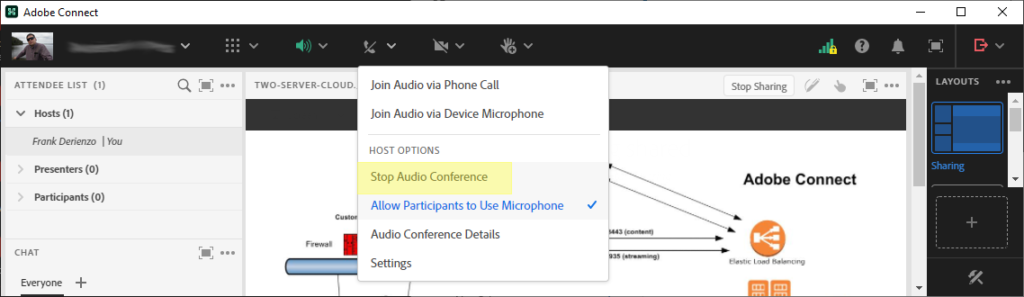
Participants in a Meeting will need the client access code from LoopUp. You may put the code in a Note Pod in the Adobe Connect Meeting as well as in the Meeting invitation for easy reference.
Frank,
I was hoping that when adding the passcode under “Audio Profile”, the passcode would display with the dial in numbers.
If I may…suggest adding the passcode in the display portion of the “provider” set up so that when attendees come into the meeting, they will see the dial-in numbers, plus the passcode number. Of course, the host would add another provider for different passcodes they have ~if the host has more than one set of passcodes.
Example: At the Display section. Click Add Number. Label this Attendee’s passcode then add the passcode.
Kindly, Linda
Hi Linda, The Dial-In Numbers field in the UV setup GUI are for display only. One trick is to add the Guest Code after the dial-in number. This has to be done at the Provider level though, so for it to work, every Meeting Host with a LoopUp account would need to make a UV Provider for LoopUp, then create profiles off of it verses the Adobe Connect Administrator only making a single provider and Meeting Hosts making profiles off of it. What many Hosts do is to place a Note Pod in the Meeting room displaying the Guest Code and Dial-In.
Frank,
Thank you for confirming.
In my experience with customers, most hosts in Adobe Connect that use integrated phone audio normally have one audio profile, so I’ll suggest to them to add the passcode under the “Audio Provider” display set-up. When people come into the meeting they are normally looking at the dial-in screen looking for the passcode. After all, We are all creatures of habit, and so are our attendees. Have a wonderful day. I appreciate your time. Thank you, Linda
Hi Frank–is there any ability to leverage an import for new UV Audio profiles? We have over 300 users and need to get these uploaded this week. We were able to leverage an import with our migration to PGi.
Thanks in advance, Terryp
Hi Terry, Check Jim’s article here: https://blogs.connectusers.com/connectsupport/using-the-built-in-bulk-import-utility-in-acp-to-provision-audio-profiles/
Frank, Sorry to post again, but wanted to mention that if Administrators add the new Audio Provider under UV, there are numerous number sets that providers provision to account holders. Different toll-free numbers, different toll numbers, Different International Dial-In Numbers. In many instances hosts within a company do not have the same number sets. Hope this is helpful. Thank you, Linda
Thanks Linda. I agree. My first draft of the article actually placed the Admin option as a BTW at the end. I was asked to put it up front in case it was missed.
Hi Frank- I’m we’re having issues testing the dail-in step. It seems that the passcodes are being accepted , although they work when we manually call into the conference line.
Hello Isiah, Try these settings in the dial-in test:
1. Conference Number
2. Delay 9000 msec
3. DTMF – conference code number here
4. Delay 4000 msec
5. DTMF #
Isiah, Are you adding a universal voice line for LoopUp? When you manually dial into the conference line, count the number of seconds before the voice prompt asks you to enter your passcode. Does the voice prompt ask you to enter a # sign? If yes, is it immediately after? Then lower the milliseconds. Some providers also ask for a *# after entering. When adding the steps under provider, try to mimic the manual call.