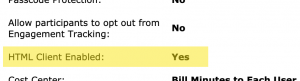XML Tips and Tricks: Setting HTML Client Settings
Update: 3/25/2019 – A second part to this article was published here:
With the introduction of Connect 10, Adobe Connect clients now have the ability to access Meetings, Seminars/Webinars, and Virtual Classrooms in an HTML5 client (rather than in the Flash Player or Connect App). This additional option for client connections has to be allowed (currently) on a meeting by meeting basis. There is a new setting called ‘HTML Client Enabled’ when you look at the Meeting (or Seminar or Virtual Classroom) Information page. It will be set to either ‘Yes’ (for allowed) or ‘No’ for (not allowed). By default, rooms are set to ‘No’ for this setting. This applies to existing rooms that are on the system that predate the new setting, and also any new rooms that get created.
There is also a global setting for this client option (which allows system administrators to turn it completely on/off ‘system-wide’). But that does not turn it ‘On’ at the room level for all rooms. It simply allows a system admin to give the Meeting owner/creator the option to SET the setting. That is not what I will discuss in this article. For the purposes of this discussion, we are talking about the setting here:
If there is a need to check for or set this parameter with the XML API, the following below are the steps needed for each type of ‘Room’ on the system. There are 3 different parameters. One for Meeting, one for a Seminar/Webinar, and one for a Virtual Classroom.
To Check if a Meeting, Seminar/Webinar, or Virtual Classroom has had the parameter for ‘HTML Client Enabled’ set to ‘Yes’ or ‘No’:
API: ‘sco-info‘:
/api/xml?action=sco-info&sco-id=xxxxxxx
(**where sco-id is the sco-id of the room)
The parameters to look for will be one of the below (there are THREE different ones, depending on the type of room):
- meetingHTMLLaunch – for a meeting
- webinarHTMLLaunch – for a webinar/seminar
- trainingHTMLLaunch – for a Virtual Classroom
(If there is no parameter returned in the call, then the meeting/seminar/vc has never had it set before (the room likely predates the feature) so it’s the same as being ‘false’.)
The response will have the following (depending on the type of room the item is):
For a MEETING:
<meetingHTMLLaunch>true</meetingHTMLLaunch> – if ‘Yes’
or
<meetingHTMLLaunch>false</meetingHTMLLaunch> – if ‘No’
For a SEMINAR/WEBINAR:
<webinarHTMLLaunch>true</webinarHTMLLaunch> – if ‘Yes’
or
<webinarHTMLLaunch>false</webinarHTMLLaunch> – if ‘No’
For a VIRTUAL CLASSROOM:
<trainingHTMLLaunch>true</trainingHTMLLaunch> – if ‘Yes’
or
<trainingHTMLLaunch>false</trainingHTMLLaunch> – if ‘No’
To change the setting w/ the API:
API: ‘acl-field-update‘:
For a MEETING:
/api/xml?action=acl-field-update&field-id=meetingHTMLLaunch&value=true&acl-id=XXXXXXXX – to turn ON for Meeting
or
/api/xml?action=acl-field-update&field-id=meetingHTMLLaunch&value=false&acl-id=XXXXXXXX – to turn OFF for Meeting
(**Where acl-id= the sco-id of the meeting.)
For a SEMINAR/WEBINAR:
/api/xml?action=acl-field-update&field-id=webinarHTMLLaunch&value=true&acl-id=XXXXXXXX – to turn ON for Seminar/Webinar
or
/api/xml?action=acl-field-update&field-id=webinarHTMLLaunch&value=false&acl-id=XXXXXXXX – to turn OFF for Seminar/Webinar
(**Where acl-id= the sco-id of the seminar/webinar.)
For a VIRTUAL CLASSROOM:
/api/xml?action=acl-field-update&field-id=trainingHTMLLaunch&value=true&acl-id=XXXXXXXX – to turn ON for Virtual Classroom
or
/api/xml?action=acl-field-update&field-id=trainingHTMLLaunch&value=false&acl-id=XXXXXXXX – to turn OFF for Virtual Classroom
(**Where acl-id= the sco-id of the virtual classroom.)