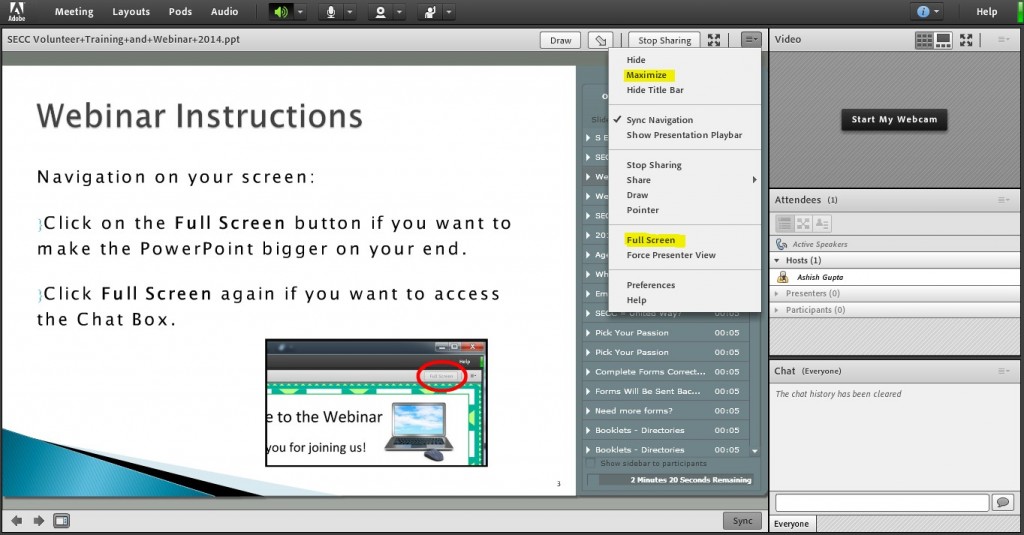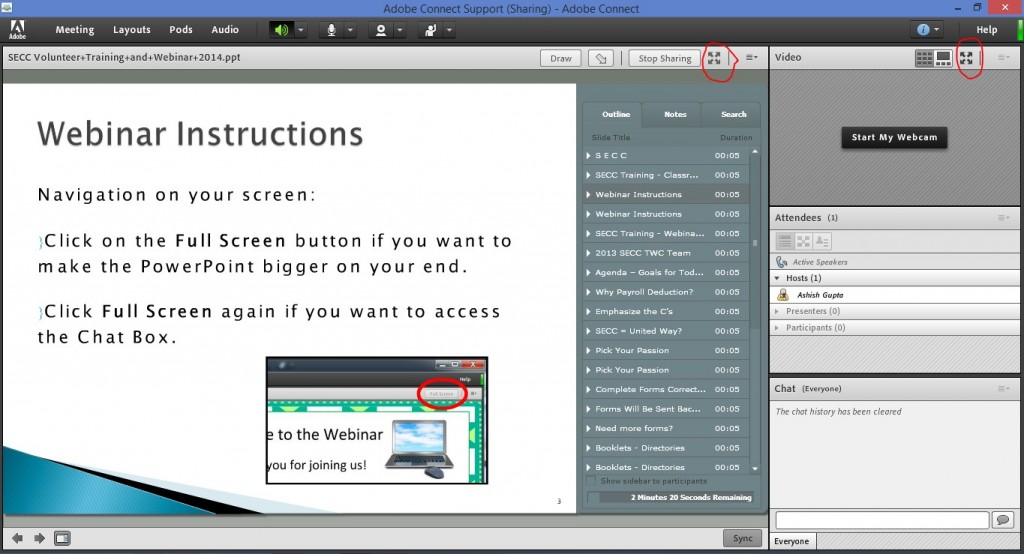Set pod in meeting to full screen
Adjust Adobe Connect Share Pod View (Full Screen, Scale to Fit and Zoom)
When you are viewing an Adobe Connect session as a participant, you can adjust the size of the image you see from the Host’s shared desktop or application.
When you are in an Adobe Connect meeting and a host or presenter is sharing their desktop or an application, you have some options that will control how large their shared content will appear to you.
In the upper right corner of the Share pod, beside the Full Screen button, you will see to two more buttons. These two options are also available through the Pod Options menu when you click on Change View menu.
- Scale to Fit – The Scale to Fit view is the default setting for Adobe Connect. This view will display the entire screen image within the Share Pod. With this view, you have easy access to the Chat Pod. You can watch the screen; then comment or ask questions in the Chat Pod. On the downside, depending on the resolution of the monitor being broadcast, the ‘Scale to Fit’ image may be hard to read.
- Zoom – The Zoom view will allow you to see the host or presenter’s screen at the full resolution, inside the Share Pod. This will make the content look larger and clearer, but may result in the need for you to use scroll bars to see all of the content being shared. Like the Scale to Fit view, With this view, you still have easy access to the Chat Pod.
Full Screen Toggle
In addition to the Scale to Fit and Zoom options, you also have a Full Screen view available using the Full Screen button, found in the upper right corner of the Share pod.
The Full Screen view allows the host or presenter’s screen to fill your screen. This is the best view for “watching” a presentation. On the downside, if you plan to interact with the instructor, the Full Screen view will hide the Chat Pod. To exit out of Full Screen, click the Full Screen button again (it’s a toggle button). You can now view, comment or see questions and answers in the Chat Pod.
NOTE: Due to a Jan 2013 upgrade, a new feature has been added. Hosts and Presenters can turn on a Force Presenter View which will disable the Full Screen button and have it not show in the Share Pod.