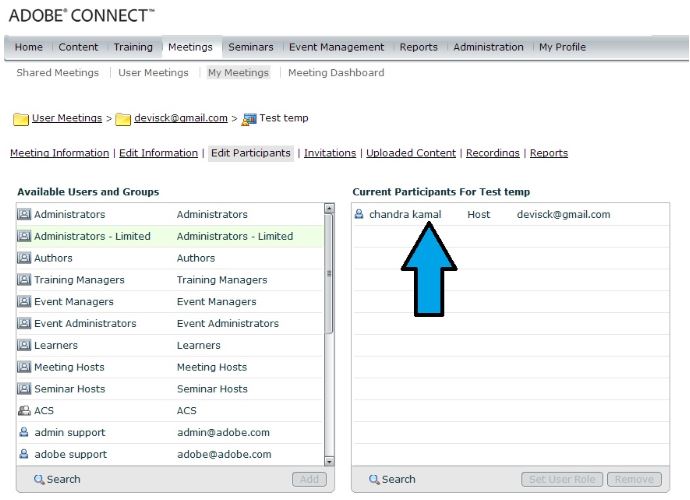Meeting Hosts/Similar access System Group members enter the Meeting as a Participant
Introduction: Meeting Hosts/Similar access System Group members enter the Meeting as a Participant
Environment:
- Adobe Connect Hosted
- Adobe Connect Meeting
Solution:
To host a meeting a user must fulfill two conditions:
- Every Adobe Connect License has a system group associated with it and to enter as a host you need to be a part of the system group as well for example:
| License Name | System Groups |
| Meeting License | Meeting Host |
| Webinar License | Webinar 25 Manager Webinar 100 Manager Webinar 500 Manager Webinar 1000 Manager |
| Learning License | Virtual Classroom Managers |
- The user should be set as host in the edit participant list of the meeting.
1. Steps for the user to check if they are part of meeting host group are:
♦Log in to Adobe Connect Central.
♦Click on ‘My Profile’.
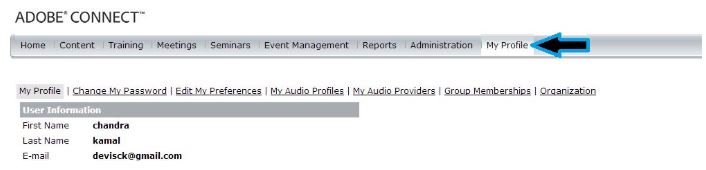
- Click on ‘Group Membership’
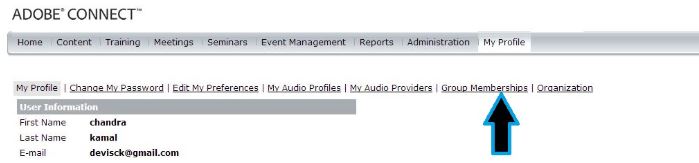
2. Steps for an administrator to check if a user is part of meeting host:
- Log in to Adobe Connect Central.
- Click on ‘Administration’.
- Click on ‘Users and Groups’.
- Click on the user’s name and then double click on the
System Groups – Meeting Hosts, Virtual Classroom Managers, Webinar 25/100/500/1000 Manager
depending on License Name – Meeting License, Webinar License, Learning License.
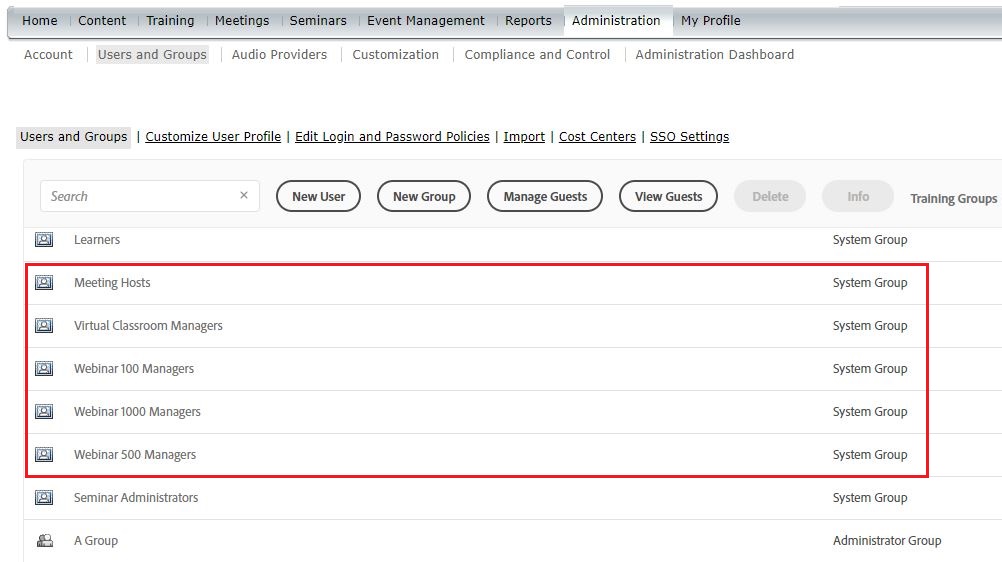
3. Steps for the user to check if he is listed as the host for the meeting:
- Log in to Adobe Connect Central.
- Go to the meeting and then click on ‘Edit Participant’.
- And check if their name is listed as host.
(NOTE: If the user gets ‘Not Authorized’ error then the user should contact the administrator to further investigate.)
4. Steps for the Administrator to check if a user is set as Meeting host in a meeting:
- Log in to Adobe Connect Central.
- Go to the ‘Edit Participant’ page of the Meeting.
- Check if the user is listed as host.