Mac Top Tips
On a Mac privacy settings are handled differently to Windows. When joining an Adobe Connect meeting room on a Mac some of the following actions may be needed.
We recommend you download and install the Connect Client application to join your Connect meetings. Joining via the browser is supported and you will be able to participate in your session and perform most tasks, however for the best experience we recommend you do use the App.
Note: This article contains illustrations. You may need to refresh your browser to render them viewable. I have noticed that Firefox has been particularly problematic with this WordPress blog.
1. Installing the Connect App
‘If you haven’t installed the Connect App download and install it from here – it is recommended that you keep your application up to date.
Double click the AdobeConnect.dmg that downloads to Finder > Downloads. You will be presented with this screen:
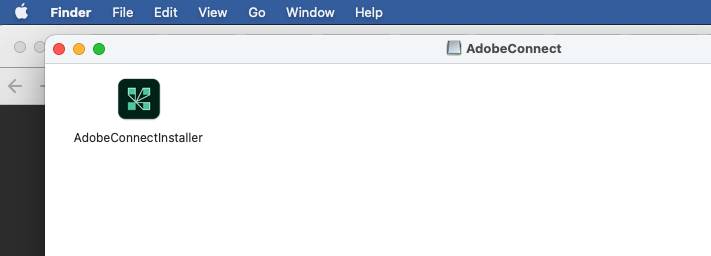
Double click the AdobeConnectInstaller to complete the installation.
If you are presented with this popup click Open
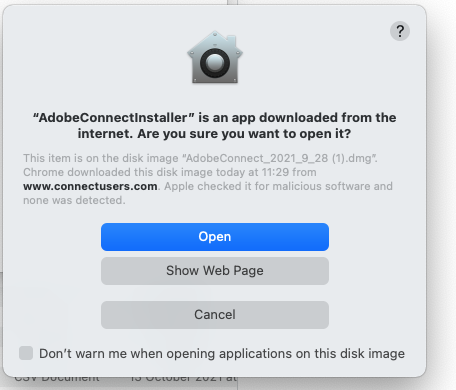
During the install if your Mac asks you to enter you password, be sure to enter your Mac user password to complete the install.
Once installed the App will appear in Finder > Applications like this:
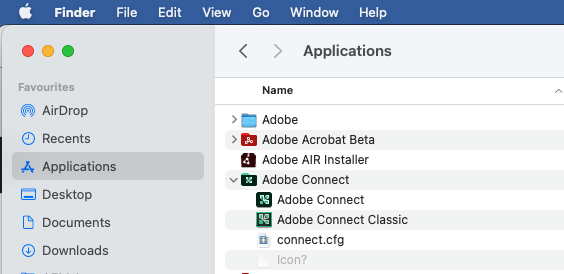
Now when you click a meeting room link the meeting should load by default in the Connect Application. If you find that meetings still launch in your browser instead of the App check the blog post here to solve this.
2. Connect App permissions
Because Mac OS handles security settings somewhat differently there are some actions that may need to be done manually to allow Connect (or any application for that matter) to use things like your Microphone, your Webcam or to screen share. In most cases your Mac will prompt you with the instructions to enable the App to have the permissions it needs; when for example you click to turn on your webcam. For more information check the following blog posts for help.
- My webcam is not working, click here for help
- My Mic is not working, click here for help
- I cannot screen share, click here for help
3. Browser permissions
If you are joining a Connect meeting via your browser, just like in the App, Mac OS might block your browser from using things like Webcam and Microphone (Screen Sharing as of Connect 11.3 is only available by using the Connect App). There are some actions that may need to be done manually to allow Connect in browser to use your Microphone and your Webcam
My microphone is not working: The same Mac security settings outlined above for the App also apply for the browser. You will need to enable your browser to use your microphone
Example: when you join a meeting in Chrome browser and select your mic you get this message:

Go to System Preferences > Security & Privacy > Privacy > Microphone and use the tick box allow Chrome to use your Mic:
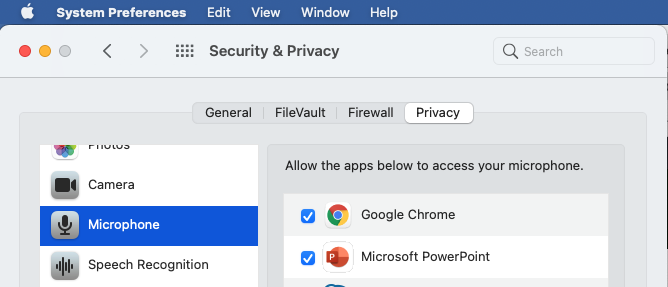
After ticking the option to allow Chrome to use your Mic you will get the popup notification that you must restart Chrome for the setting to take effect:
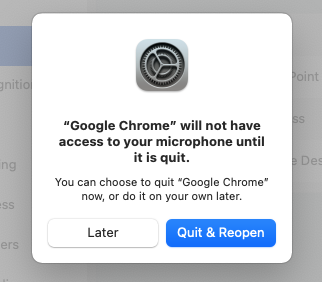
My Webcam is not working: Use the same security settings as outlined above for the Mic, but this time enable your browser to use your webcam.
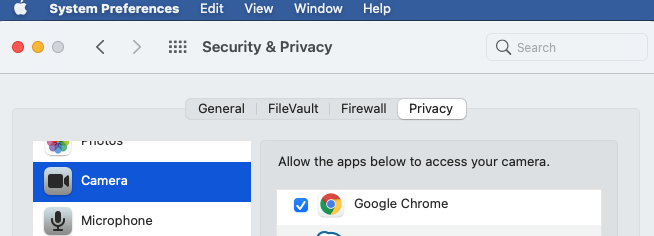
Now Chrome will be enabled to use your Mic and Webcam and you should not need to do this task again.
Safari Browser not receiving audio:
If you are joined via Safari browser but cannot hear anyone else in the room the likely cause is that newer versions of Safari do not allow some web applications to play audio by default.
To hear the playback, you might need to change the website settings in the Safari browser for the Adobe Connect meeting website to allow automatic playback.
Click here for more info on this.
Safari Display Media settings for Mic and Webcam:
Safari settings for Mic and Webcam are a slightly different to Chrome. When you join a meeting in Safari if you receive this popup message click the “Display Media” button that appears when you join the room:
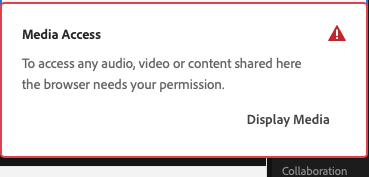
When you choose to turn on your Mic in Safari, you will need to allow Safari to use your Mic:
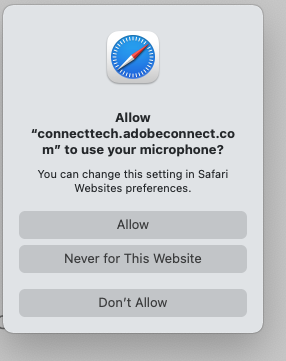
When you choose to turn on your Webcam in Safari, you will need to allow Safari to use your Webcam:
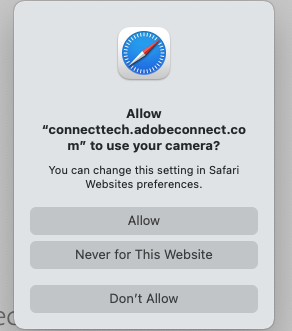
Now you will be able to use your Mic and Webcam in Safari.
If you have do not see these options refreshing your browser page and re-entering the room should bring them up again.
For all of our blog articles relating to Mac OS click here.
For more in-depth details on using your Webcam in Adobe Connect please view the video demo here