
Adobe Connect 11 Meetings in Standard HTML and in Classic View
Experienced Adobe Connect users are familiar with the Adobe Connect Meeting Application; it is a robust means of hosting and gaining access to Adobe Connect Meetings and Virtual Classrooms. The Meeting Application has no browser dependency; it is a standalone sand-boxed option that is segregated from browsers and therefore immune to the fickle restrictions commonly imposed on browser-dependent addins and extensions that cause users and administrators frustration as the sundry browsers change so often commensurate with their many updates.
The new updated Adobe Connect Meeting Application when used with Adobe Connect 11 offers both the HTML5 Meeting experience as well as the Classic View Meeting experience; all current users of Adobe Connect ,are familiar with the latter option and any users who want to continue hosting or participating in Meetings in the Classic View after upgrading to Adobe Connect 11 may do so. By continuing in the Classic View users will notice very little ostensible change in the actual Meeting interface upon upgrade to Adobe Connect 11; the look and feel will be familiar. You may use the Classic View as the default or just allow it as an option. The Classic View remains for all to use and may help mitigate any trepidation with changes to the user interface that appear in the new Standard Adobe Connect 11 HTML experience.
Meeting Hosts may prescribe the view of choice in individual Meetings or Adobe Connect Administrators can make account-wide prescriptions that affect all Meeting rooms.
Under the Meeting > Edit Information tab of any Meeting in Adobe Connect Central, the following radio button and check box options will be available in Adobe Connect 11 for Meeting Hosts:
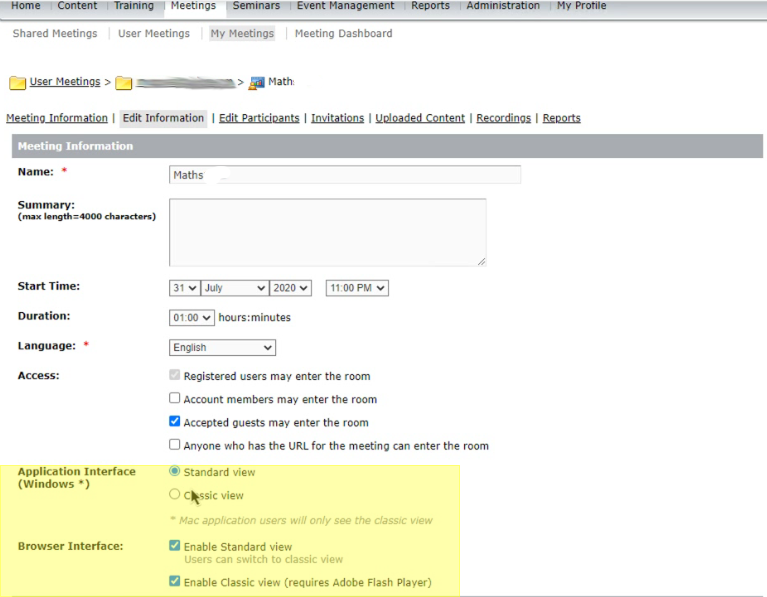
Under the Application Interface heading, the following radio buttons control the Meeting Application behavior:
- Standard View is the new HTML experience in the Adobe Connect Meeting Application
- Classic View is the familiar legacy experience in the Adobe Connect Meeting Application
Under the Browser Interface heading, the following check boxes allow browser options in HTML and Flash:
- Enable Standard View is the HTML experince in the browser
- Enable Classic View (Requires Flash Player) is the Flash Player experience in the browser
Administrators may force the use of the Adobe Connect Meeting Application in either Standard or Classic View account-wide; simply go to Administration>Compliance and Control>Advanced Settings and check the appropriate option or options:

A new compliance setting in Adobe Connect 11 will allow selection of the desired view in the Adobe Connect Meeting Application account-wide: Simply go to Administration>Compliance and Control>HTML Client Settings and check the appropriate blocks. Here you may force the Classic View:
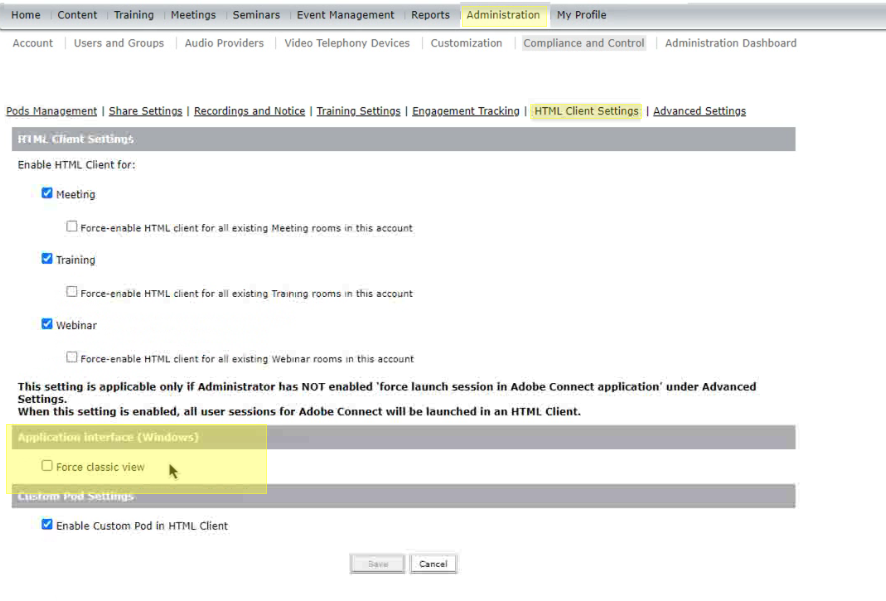
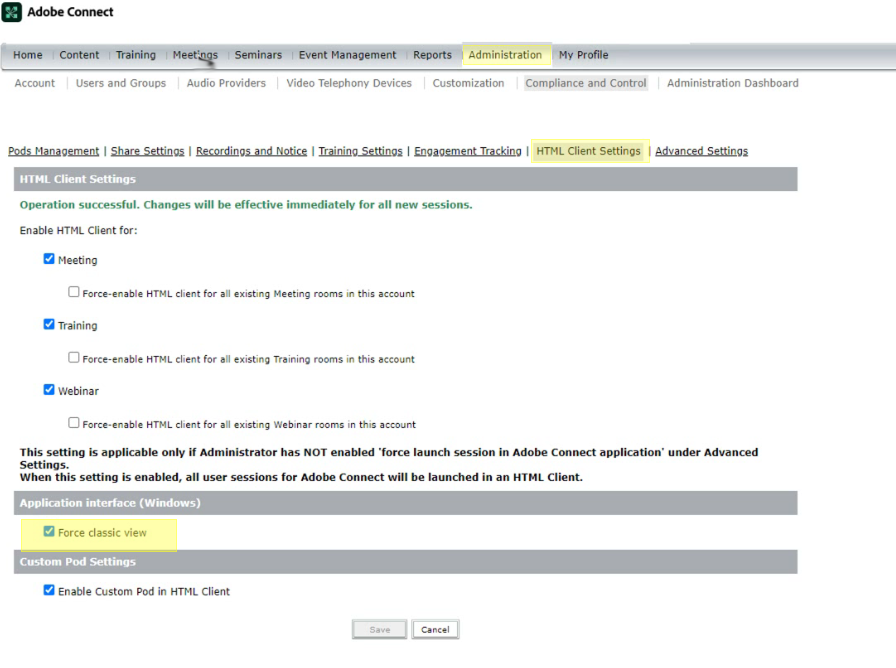
When the Classic View is prescribed account-wide, the viewing options under each Meeting changes accordingly:
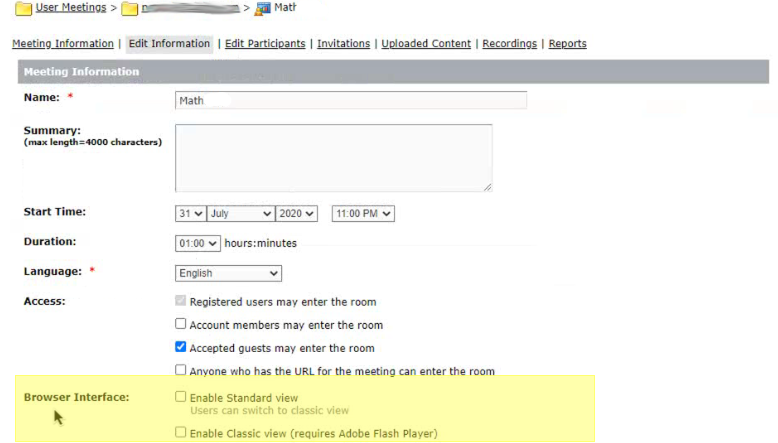
When Meeting client and viewing options options are not prescribed account wide by administrators, Meeting hosts are free to choose either the Standard View or the Classic View in either the Meeting Application or the browser under each Meeting: Meeting > Edit Information> Application Interface These options will cause the Meeting to open in either the HTML Standard View or the Classic View as shown below:
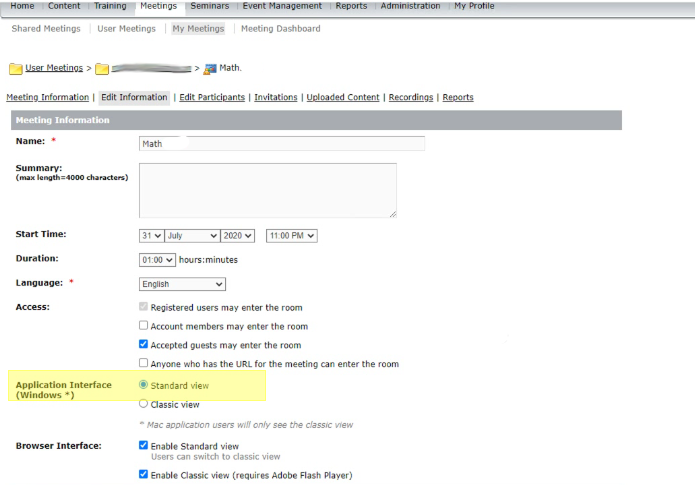
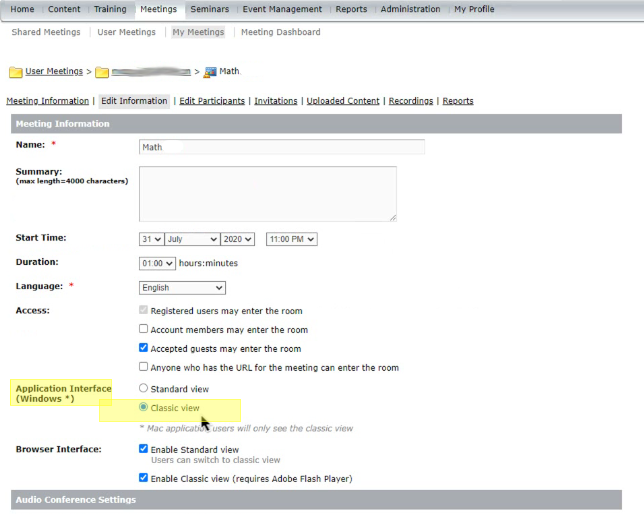
The default Meeting option is the Adobe Connect Meeting Application when it is installed on any client workstation. When the Meeting Application is not installed on a client, then the browser settings will be invoked for Meeting access. If you choose not to download and install the Meeting Application, you may simply use the browser. By default, both browser options are checked but neither will be invoked as long as the Adobe Connect Meeting Application is installed on the client; if the Meeting Application is installed, in order to use the browser interface in a Meeting, you must uninstall the Meeting Application. This is not recommended:

Meeting hosts may choose to select or deselect either browser view option and thereby choose whether to open the Meeting in HTML or with Flash Player in the browser. If Flash Player is chosen, make certain that Flash Player is installed in the browser of choice and enabled on that browser. Double-check to be sure Flash Player works with browsers ongoing by testing it with every update of the browser.


Unchecking both browser options will force the Application for the Meeting; if it is not installed, you will be prompted to install it:

With any collaboration or online live training option, the first hurdle is often getting users setup to enter the virtual session. The combined options of the Adobe Connect Meeting Application with its two views and secondary the browser options, insure that everyone invited can enter Meetings, Virtual Classrooms and Seminars: End users, trainers, Presenters and Hosts of Adobe Connect Meetings and Virtual Classrooms are well empowered to gain seamless access in various viewing experiences to live Meeting sessions in Adobe Connect 11.
Note also there is an API that will force the Standard View. As with the option to force classic view you can’t override the existing room settings but by using this API option you can change the default view settings for any new room or existing room where room settings are not explicitly set:
/api/xml?action=acl-field-update&acl-id=12345678&field-id=default-application-view-to-classic&value=false
The ACL ID noted in the example above is a placeholder. You will need to use your actual account ID and run this from Connect Central while logged in as an Administrator.