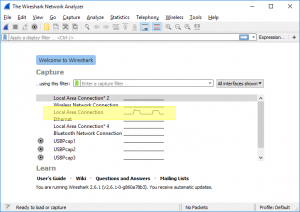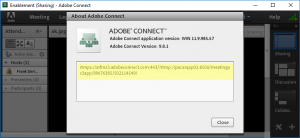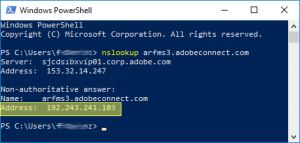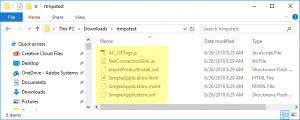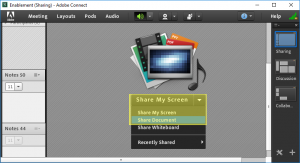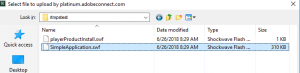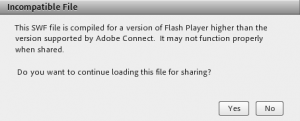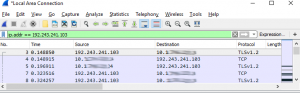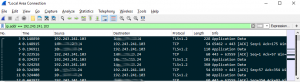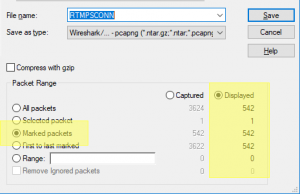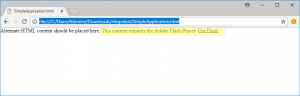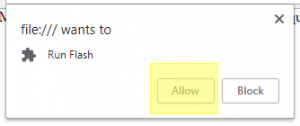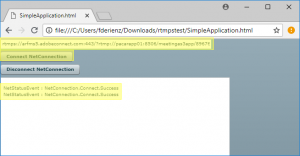Examining the RTMPS Streaming Connection
In some cases, it may be necessary to examine the RTMP(S) connection. The primary means is to enable verbose logging in the Connect Meeting Application as described here in this tech-note:
https://helpx.adobe.com/adobe-connect/kb/enable-logging-acrobat-connect-professional.html
and if needed, in this troubleshooting tech-note as well:
https://blogs.connectusers.com/connectsupport/troubleshooting-verbose-meeting-addin-logging/
One limitation of the verbose logging option in the Connect Meeting Application is that it will not help with RTMPS connection issues that affect the Flash Player. It also may be limited somewhat in its output even with the Connect Meeting Application. In those cases where additional streaming analysis is required, the following procedure will help:
Step 1. Install Wireshark on the Connect Meeting test client from which the connection to the meeting will be troubleshot and identify the active network connection.
Step 2. Open a Meeting room on the Connect server or cluster that you wish to test and find the RTMPS string by clicking > Help> About Adobe Connect while holding down the shifty key:
Copy and paste the RTMPS string into a rtmptest text file for later reference: rtmps://arfms3.adobeconnect.com:443/?rtmp://pacarapp02:8506/meetingas3app/89676385/502114549/
Step 3.Identify the IP address of the RTMPS connection by running nslookup against the domain name in the prefix of the RTMPS string displayed in the Meeting room using the command prompt or Power Shell: arfms3.adobeconnect.com
Copy and paste the IP address of the AMS RTMPS server into the rtmptest text file for later reference. In our example the AMS server IP is: 192.243.241.103
Step 4. Download diagnostic html and swf tools for RTMPS stream analysis with either the Flash Player or the Connect Meeting Application or with both. RTMPS can sometimes act differently in the Flash Player than in the Connect Meeting Application; these tools allow testing in both.
Download the tools here; note they are zipped into a sipped folder to facilitate download: http://platinum.adobeconnect.com/rtmpstest/default/rtmpstest.zip
Step 5. Extract the zipped content into a folder called rtmpstest:
Note: The next step will show how to test the connection using the Connect Meeting Application. If you only need to test the Flash Player connection then skip to step #
Step 6. Upload the SimpleApplication.swf to a Share Pod in the Connect Meeting room from which you pulled the RTMPS string:
Note: If the following Flash Player version warning appears then click yes to proceed:
Step 7. After the successful upload of the SimpleApplication.swf to the Share Pod in the Connect Meeting room, paste the RTMPS string copied in step 2 by clicking > Help> About Adobe Connect while holding down the shifty key (in our example – rtmps://arfms3.adobeconnect.com:443/?rtmp://pacarapp02:8506/meetingas3app/89676385/502114549/) into the top field in the uploaded custom diagnostic pod; click the button Connect NetConnection and look for output in the lower display field:
Step 8. Run Wireshark on the active local connection on the client while clicking the Connect NetConnection button a few times. Filter in Wireshark on the AMS IP address revealed in step 2. In our example the AMS server IP is: 192.243.241.103:
Mark and select the client to server RTMPS traffic: Edit> Mark All Displayed.
To extract the filtered output click File> Export Specified Packets and choose the Marked Packets radio button:
Step 9. To test the RTMPS streaming connection in the Flash Player, open the downloaded SimpleApplication.html file from the rtmpstest directory in a Flash Player enabled browser. I found that this worked best in Chrome. Invoke the Flash Player as needed:
Step 10. Copy and paste the RTMPS string from step 2 into the top field in the SimpleApplication.html file opened in the Chrome browser and click the Connect NetConnection button. It is found by clicking > Help> About Adobe Connect while holding down the shifty key in the Connect Meeting room (in our example – rtmps://arfms3.adobeconnect.com:443/?rtmp://pacarapp02:8506/meetingas3app/89676385/502114549/):
Step 11. Capture and filter the output in Wireshark as described in step 8.
Isolating the RTMPS stream in Wireshark this way can greatly simplify troubleshooting any blocking of RTMPS within any client infrastructure.