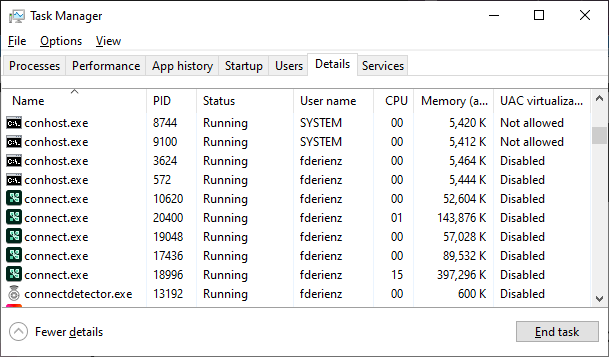Client-side Verbose Logging and Diagnostics for Standard View Adobe Connect Meeting Client Connections
Note: This article contains images. You may need to refresh the WordPress page in your browser to view it.
By default, the out of the box/download installation, the Adobe Connect Meeting application beginning with version 2023.9.482, will generate 10 debug logs during Standard View Meetings and then begin to overwrite overwrite them with each subsequent Meeting beyond ten. The name of the log is ConnectCefApp.log in %USERPROFILE%\Documents\ConnectCefApp.log or C:\Users\<username>\Documents\ConnectCefApp.log
Note: to change the default log directory see this article: How to Change the Directory for Client-side Adobe Connect Application Cef Debug Log Files
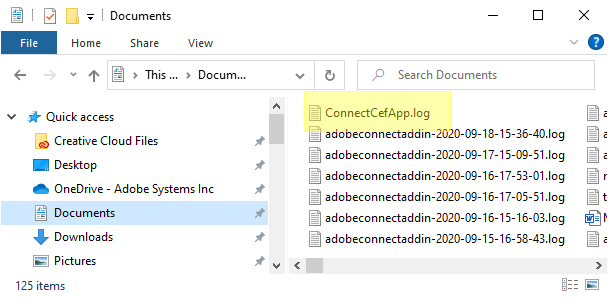
If you need to diagnose any activities noted during a Meeting from the client-side, then be sure to move and save the ConnectCefApp.log file before opening a new Meeting as the new Meeting will overwrite the log and you will lose the data.
The verbosity is set in the registry on the client. After installation upon launching the Meeting Application, the registry will look like this under: HKEY_CURRENT_USER\SOFTWARE\Adobe\Connect
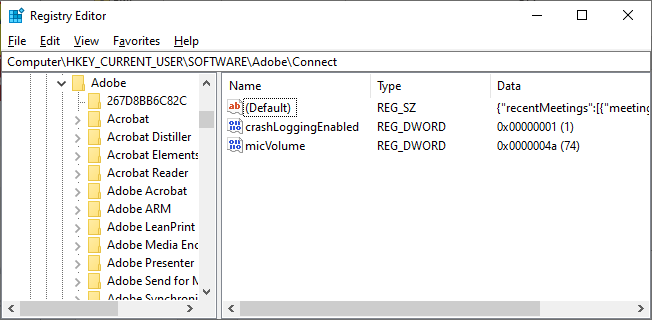
You may add debugging options and you may change the default logging to keep logs rather than overwrite them by editing the registry under HKEY_CURRENT_USER\SOFTWARE\Adobe\Connect
- ShowDebugTools DWORD set the value to 1 this will pop a separate Dev Tools debug window open alongside the Meeting session in the Application
- crashLoggingEnabled DWORD (created for you automatically you may disable it by setting it to 0; this allows you to submit any crash data)
- AlwaysSaveSession DWORD forces the app remember the session
- RemoteDebugPort STRING set the value to 8089,8090,8091 to allow remote debugging
- SingleLogFile DWORD set to 0, this will generate a log for each meeting up to 10, set to 1 it will overwrite as by default
You may enable all or a subset of the options as needed; here is the registry looks like with all options enabled:
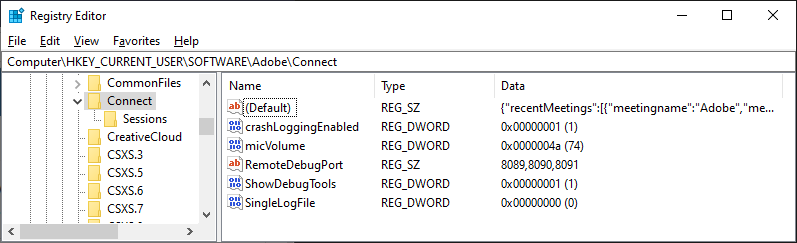
Before editing the registry it is always prudent to first make a backup of it; if not carefully done, editing the registry can cause corruption and can damage the operating system. Editing the registry also requires elevated permissions on any client and will often require the support of a desktop IT team in large enterprises.
The Chromium Embedded framework Dev Tools window looks like this:
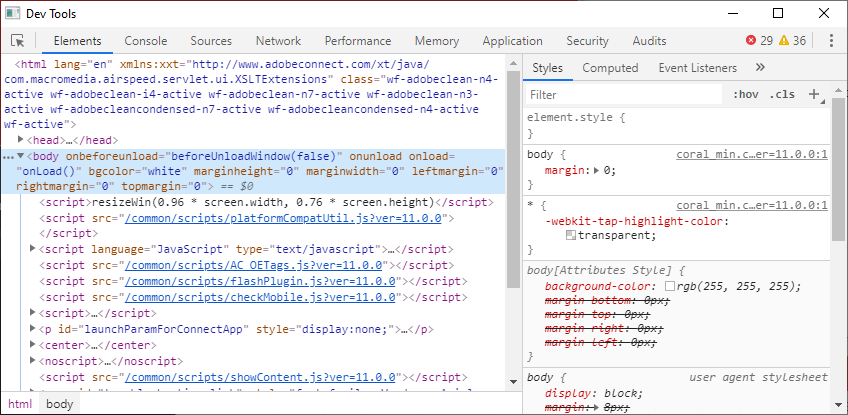
Note the tabs across the top of this Dev Tools window. All of these tabs are relevant and you may need to examine each one and pull data from each to help diagnose any connectivity issues: Elements, Console, Sources, Network, etc.
With SingleLogFile DWORD set to 0, see the incrementing log output in the Documents folder for Meetings and recordings launched in the Adobe Connect Meeting Application:
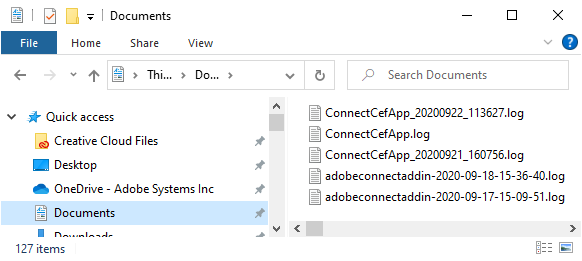
These are the paths associated with the Adobe Connect Meeting Application:
| Install folder | %appdata%\Adobe\Connect\ | C:\Users\<username>\AppData\Roaming\Adobe\Connect |
| Log File path | %USERPROFILE%\Documents\ConnectCefApp.log | C:\Users\<username>\Documents\ConnectCefApp.log |
| Cache folder | %USERPROFILE%\Documents\ConnectAppCache | C:\Users\<username>\Documents\ConnectAppCache |
You will notice that multiple executable processes will run on the client in robust support of the Meeting sessions; this is expected behavior.