
Adobe Connect Meeting Client Installation Troubleshooting and Rollback
The newest Adobe Connect Meeting Application is exclusively for use on 64-bit clients while the prior version supports 32-bit clients. Both versions are supported and available for download here: https://helpx.adobe.com/adobe-connect/connect-downloads-updates.html
If your local client installation of the Adobe Connect Meeting Application is somehow corrupted or you are experiencing trouble either updating it or rolling it back, you may need to fully uninstall and clean out any residual stray parts of the application left behind from a corrupted installation in order to proceed.
If you wish to rollback the version of the Adobe Connect Meeting Application for any reason, such as the need to revert from 64-bit to 32-bit client support, you may need to perform the following steps:
Note: If the 64-bit Meeting application installation is corrupted on a 32-bit client, before attempting these steps below, particularly on a Windows 7 client, simply download launch the 64 bit installer and use its uninstall option to clean up the corrupted installation on client. This has worked well for large enterprise customers running a lot of Windows 7, 32-bit clients on extended support.
Step one: Attempt first to Uninstall the Adobe Connect Meeting Application through the Control Panel:
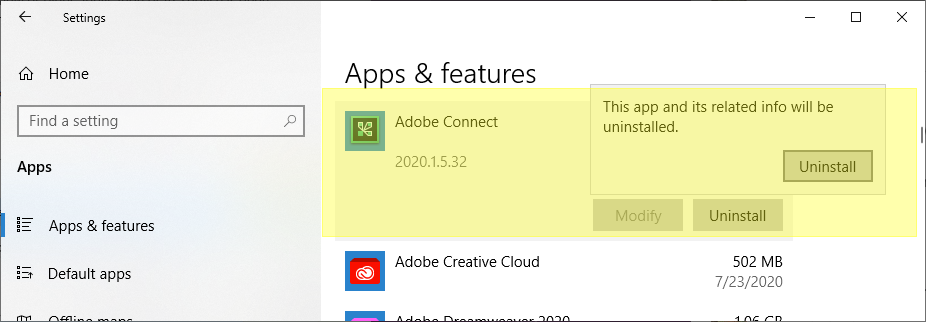
Step two: If the uninstall was not completely successful and you are prevented from installing a working version of the Adobe Connect Meeting Application, you will need to clean out all traces of the corrupted installation.
Open task manager and make sure that the Adobe Connect Meeting Application is not running. If it is running, then force it to stop running. Look for any of the following and end all processes:
- Client Application for Adobe Connect
- Detector Application for Adobe Connect
- Adobe Connect (32 Bit)
- Adobe Connect (64 Bit)
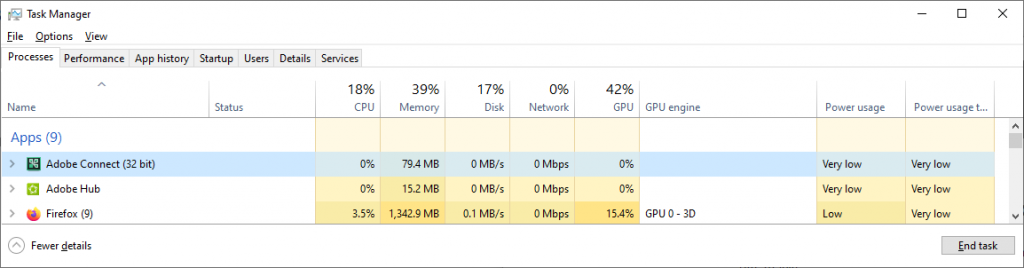
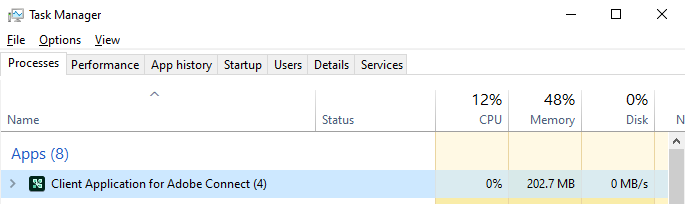

Step three: Delete the ConnectAppCache folder under the Documents folder: Typically it is under C:\Users\<username>\Documents or it will be visible directly in the ‘File explorer’ window. Delete the ConnectAppCache folder
Step four: Install the Adobe Connect Meeting Application of choice. If you are running a 32-bit client, be sure to install the 32-bit version rather than the 64-bit version:
The following are exclusively 64-bit:
- For Windows: www.adobe.com/go/ConnectShell11
- For Mac: http://www.adobe.com/go/ConnectSetupMac (version 2020.6.7.dmg format, posted on 31 July 2020)
- MSI installer for IT Administrators: http://www.adobe.com/go/Connect11msi
- Standalone installer for Windows: http://www.adobe.com/go/Connect11AppStandalone
The following support 32-bit:
- For Windows: http://www.adobe.com/go/Connectsetup
- MSI installer for IT Administrators: http://www.adobe.com/go/Connectmsi (version 2020.1.5 .msi format, posted on 3rd Feb 2020, RN)
- Standalone installer for Windows: http://www.adobe.com/go/ConnectAppStandaloneSetup (version 2020.1.5.exe format, posted on 3rd Feb 2020, RN)