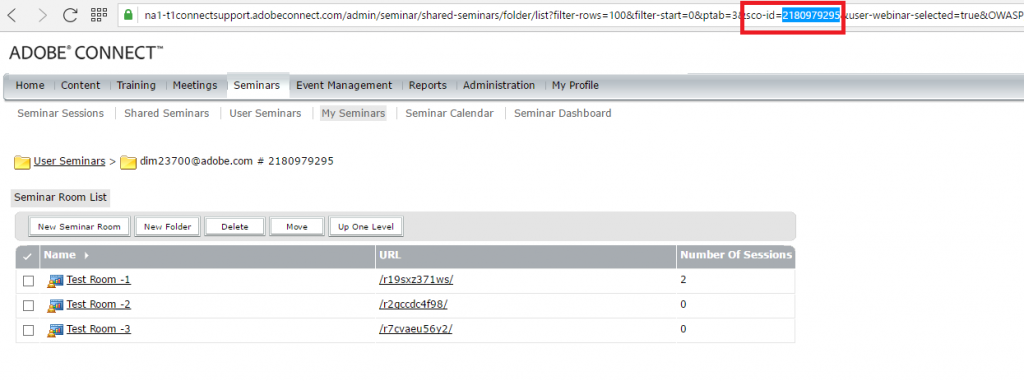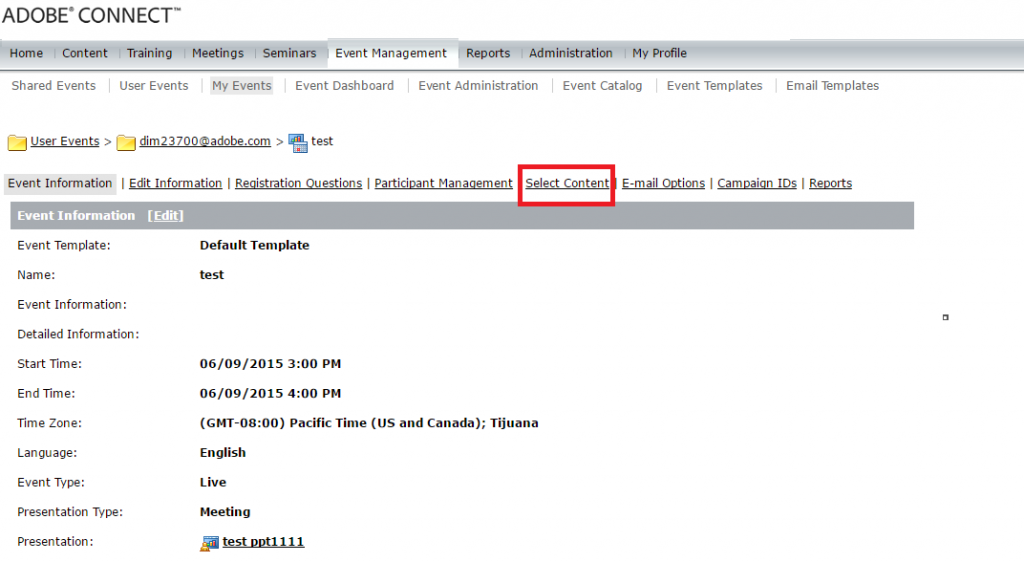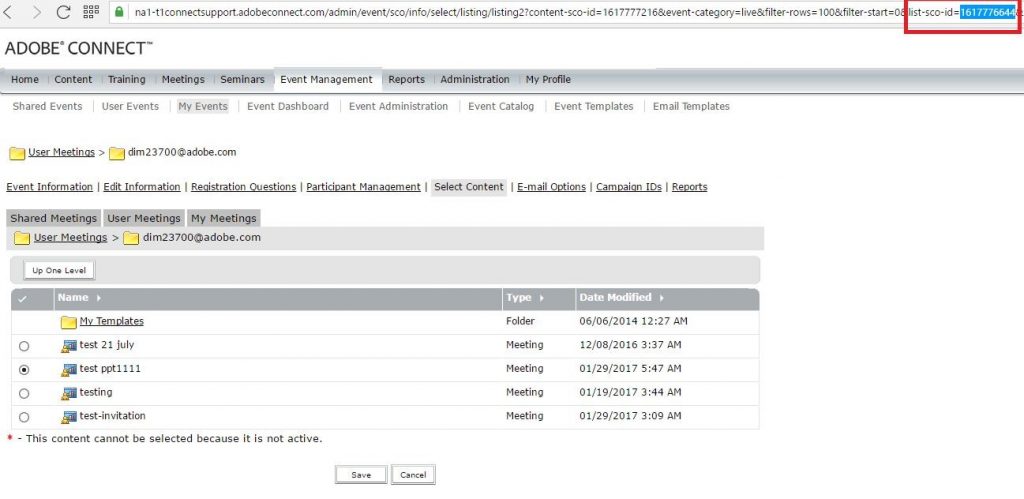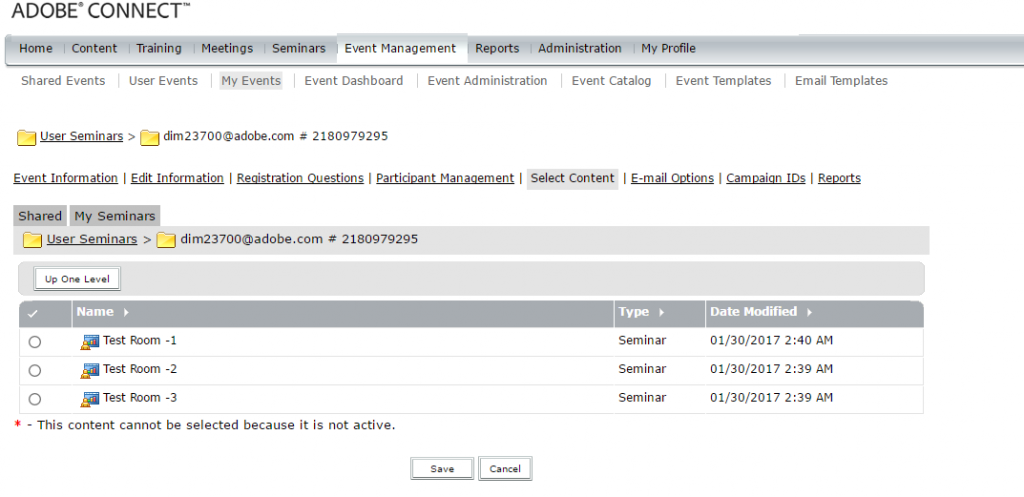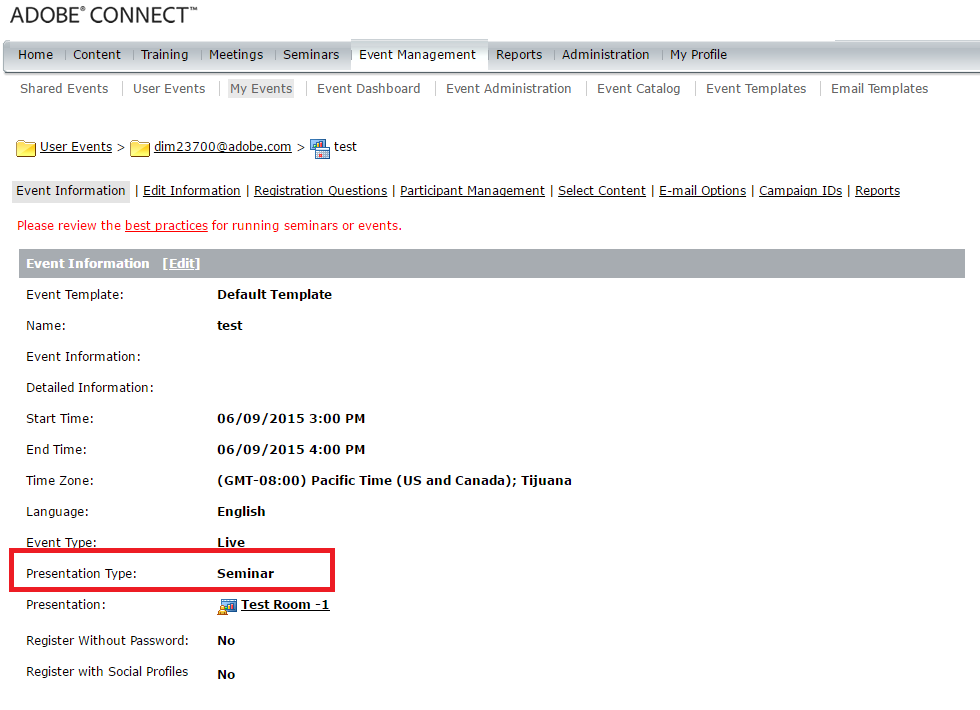How to change the content type of an Event after the Event is already published and users registering ?
Issue Statement:
How to change the content type of an ‘Event’ after the Event is already published and users registering ?
Environment:
Adobe Connect Hosted /On-premise
Adobe Connect all versions
Brief Description :
In Adobe Connect Event Module, it is by default not possible to change the content associated with the event, once the event gets created. You can, however, substitute different content of the same type. For example, if you create an event based on a meeting, you can substitute a different meeting for the one you originally used when creating the event.
However there may be a situation if a wrong content type accidentally got associated with an already created event or if there are a large number of attendees who get registered or expected for the event which wasn’t the anticipation before; in such scenarios there may a need arise where it is required to switch to a larger capacity seminar room or webinar instead of the default meeting room. Since there is no option to substitute different content type on the event from the Events user interface, it becomes a tricky situation for us.
Resolution:
Following is a workaround which can help for accommodating or resolving such scenarios.It is however recommended to always follow the default workflow for creating events and associating contents and the workaround should be used in absolutely necessary situations.
Following are the steps to be followed :
- Go to your Seminar folder where your seminar/webinar rooms are listed and copy the sco-id from the address bar of your browser.
- Now got to your Events page and click on Select Content option.
- Now replace the list-sco-id with the sco-id copied in the first step from the seminars page and press enter key from your keyboard.
- You will now see your seminar rooms list so choose the seminar room you want to link with your Event and click on Save.
- Once you save the changes you will see the Presentation Type as Seminar on your Event Information page.