
Updated
September 1, 2020
How to change the default Access type set for a Connect room
Problem Statement: How to change the default access typeset for a meeting/seminar/virtual classroom.
Environment:
- This article is applicable only for Connect On-Premise (license) accounts.
- This article is not applicable to Connect Hosted accounts.
Solution: (Connect 10.5 onwards releases) – New Update
- A new access type is now available to Hosts during room creation –“Only registered users and account members may enter the room”. This lets a Host invite all account members to the room.

- To change this as the default access type and disable guest access
- Go to <CONNECT_HOME>\appserv\apps\meeting\sco_edit.xsl on Adobe Connect server
(take a back up of the file sco_edit.xsl before making any changes) - Using any text editor like notepad++, search for this function call: select=”‘updateMeetingAccessCheckboxStates()
- Note: It will be seen listed last in the search results
- Now, It’s just a matter of setting the proper ‘true’ value for each radio button, this shows the middle two options, but the same applies to the others. This change would update the default from approved guests, to just registered accounts and members.
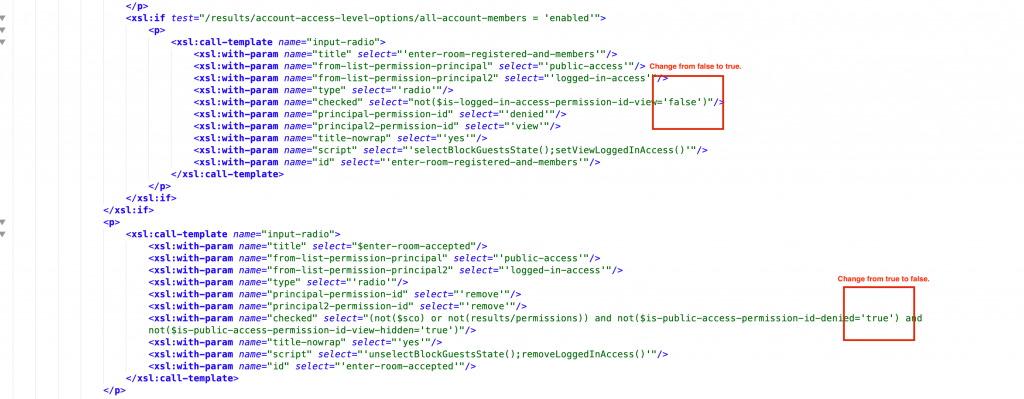
Solution: ( For Prior to Connect 10.5 releases)
- Go to <CONNECT_HOME>\appserv\apps\meeting\sco_edit.xsl on Adobe Connect server
- Search for the following tag: <xsl:if test=”not($is-permission-list-disabled)”>
- The default Access type on creating a new room is seen set as: ““
- Now, if we wish to change the default access type set to: “Only registered users may enter the room (guest access is blocked)“
- First, take a backup of sco_edit.xsl from <CONNECT_HOME>\appserv\apps\meeting\sco_edit.xsl on Adobe Connect server.
Next, follow the steps:-
- Search for the following tag: <xsl:if test=”not($is-permission-list-disabled)”>
- copy the entire text between <p>………. select=”‘enter-room-accepted'” and </p> tags
- Paste the text between <xsl:if test=”not($is-permission-list-disabled)”> and </xsl:if> (replace the tags with existing select=”‘enter-room-registered-only'”)
- select and cut,paste tags for <p> …….select=”‘enter-room-registered-only‘” </p>, outside the tags <xsl:if test=”not($is-permission-list-disabled)”> and </xsl:if>
5. Restart the Connect service.
Additional Information:
- Following tag entries represents Access type defined as:-
select=”‘enter-room-registered-only'” ==
select=”‘enter-room-accepted'” == Only registered users may enter the room (guest access is blocked)
select=”‘enter-room-url'” == Anyone who has the URL for the meeting can enter the room




Hi , I cannot find these settings in sco edit file. We are running 11.2.0.0 on premise.