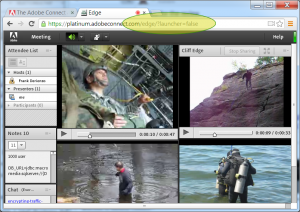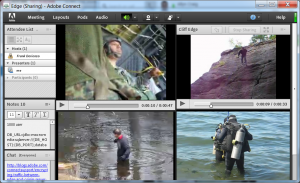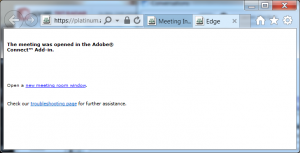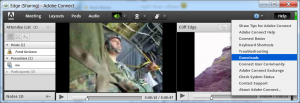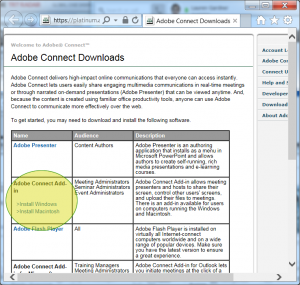Verifying the Installation of the Adobe Connect Add-in
The Adobe Connect Add-in is a modified Flash Player that enables enhanced features for Adobe Connect Meeting. The add-in is not required unless the following functionality is needed in any Adobe Connect Meeting:
- Screen sharing a client desktop, window or application
- Offline recording downloadable to the client in the FLV format
- Sharing any supported file by dragging and dropping onto a Meeting share pod
- Toast windows for Meeting management are enabled within the add-in
- The add-in provides greater real-estate for the Meeting by eliminating the browser and actual room itself
If you are in a Meeting room using the browser and the standard Flash Player instead of the Meeting add-in, you will see the following appended to the meeting room URL: ?launcher=false
If you are in the add-in, the URL line is not even seen as that real-estate is allocated top the Meeting room:
The add-in is always launched from a browser:
To force the installation and invocation of the add-in, append the following to any Meeting URL: ?lightning=true
If while using the browser in any Meeting, you invoke a feature that is only supported in the add-in, the lightning add-in installer will quickly offer you the option to install the add-in. The process is very fast and seamless. By default, the add-in is installed from the following external URL: http://www.adobe.com/go/adobeconnect_9_addin_win
Within any Meeting room you may also go to Help>Downloads and see links for the add-in among many other resources:
https://platinum.adobeconnect.com/common/help/en/support/downloads.htm
If your organization does not allow clients to download software from external servers, you can host Adobe Connect Add-in on-premise.
The add-in installs to the client’s user profile so it does not require local administrative privileges to install. It is safe to say that if a user has the required permissions to download the standard Adobe Flash Player and install it, the Meeting add-in will not present any problems as it only requires standard user rights. There are, of course enhanced security requirement enforced in many infrastructures that will prevent a user from downloading and installing the add-in and where the add-in will need to be rolled out by an internal IT or client/network administration team as part of a standard image.
The addin is installed to the following under the user directory:
- Windows: %appdata%\Macromedia\Flash Player\www.macromedia.com\bin\adobeconnectaddin
- Mac: ~/Library/Preferences/Macromedia/Flash Player/www.macromedia.com/bin/
If installation is successful, within the Adobe Connect addin installation directory there will be four files:
- adobeconnectaddin.exe (the primary executable file)
- digest.s (the file used by Flash Player to verify that the add-in has not been modified)
- meetingconvertor.dll (the file used to manage PPTX file fidelity)
- connecthook.dll (the file used to manage screen sharing)
A partial or corrupted installation of the add-in will be missing some or all of these files.
On occasion, the mms.cfg file will cause problems with the add-in it is found in the following directories:
- Windows 32: C:/Windows/system32/Macromed/Flash (32-bit Windows)
- Windows 64: C:/Windows/SysWOW64/Macromed/Flash (64-bit Windows)
- MAC: MainDisk:Library:Application Support:Macromedia
Renaming the mms.cfg to mms.old and reinstalling the add-in solves installation problems in some cases. For information about the mms.cfg file and how it can be used for troubleshooting issues within an Adobe Connect Meeting, see the following technote: http://helpx.adobe.com/adobe-connect/kb/enable-logging-acrobat-connect-professional.html