Screen share latency
Note: This article contains images. You may need to refresh the WordPress page in your browser to view them.
If you experience issues while screen sharing, like lag, glitchy audio or video: it can be due to network bandwidth availability, (screen share is the most intense user of bandwidth), but it may in some cases be down to how the default screen share mode in Adobe Connect interacts with local machine specs.
By default Adobe Connect will use DirectX for screen share. On the majority of machines this will improve screen share performance. It passes the heavy lifting involved in screen capture to the machine’s GPU.
On some older machines or ones with relatively low GPU, that heavy lifting is handled by the machines CPU, and in some cases with DirectX this can result in higher CPU load which can in turn result in lag etc.
If you experience any such issues during a screen sharing session you may see improved performance by disabling DirectX screen share.
To disable DirectX screen share:
Open the Adobe Connect Meeting Application (if it is not already open) and Press Ctrl+Shift+Q. This opens the following panel:

The last two settings in the Configuration panel, Enable Smart Screen Share and Enable DirectX Screen Share are enabled by default; disable these two settings by unchecking them as shown below (note: do not untick the ‘Enable GPU’ box)
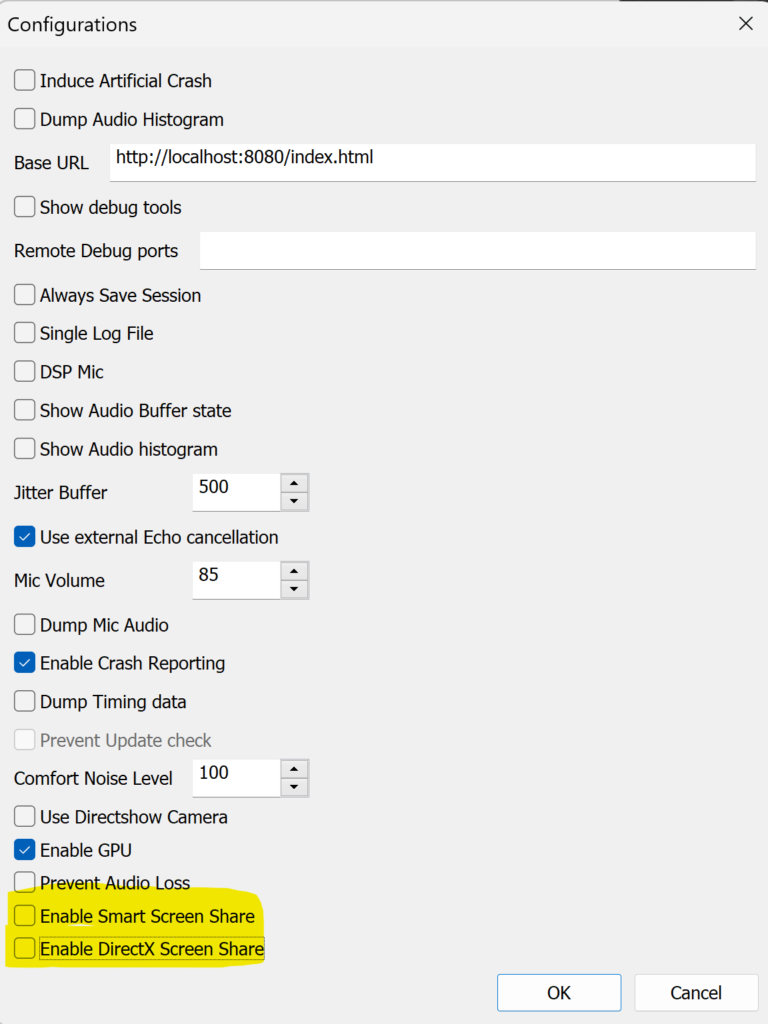
Click OK and close the Adobe Connect App or rejoin your room if you were in an active session.
The App will now use the less CPU intense Windows api when screen sharing.
These settings are sticky and will remain in place from session to session until changed manually, or changed by a new App release/update.