Adobe Connect Installer Fails; SMTP Settings Invalid
This article only pertains to on-premise Adobe Connect Server installations.
Problem :
I am running the Adobe Connect installer on my server and I am unable to go beyond the mail settings window.
My SMTP host works fine with other applications, but it somehow doesn’t work with the Adobe Connect. I am putting a valid email address under System Email field, however, it still comes up with an “Invalid Email ” error.
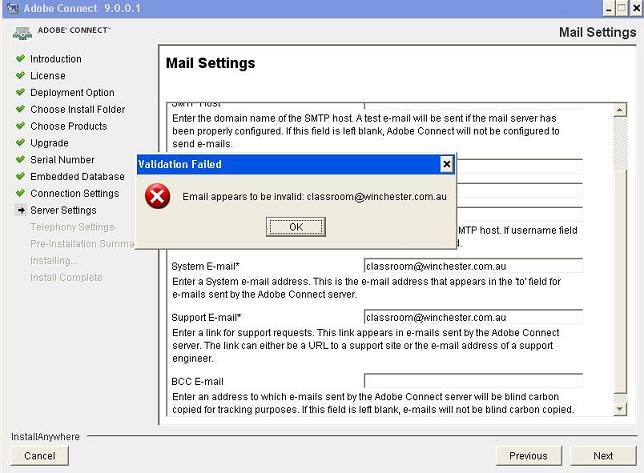
Error-Screenshot
Environment :
Adobe Connect on-premise
Reason :
If your company has a three level domain email address or greater and you are trying to configure that with Adobe Connect installer; like, xyz@abc.xx.xx, you might run into this issue.
Solution :
This has been identified as a known issue in the Connect installer. Here’s how we can workaround this & complete the install :
1- Run the Connect 9 installer normally until you get to the Mail Settings window
2- Leave all the SMTP Settings fields empty
3- Put a two level test email address in the System email & Support email address fields, like, test@test.com
4- Carry on with the rest of the installation steps and complete the installation.
5- You would encounter the same issue on Create Administrator screen. You may apply the same workaround there as well.
6- Once the installation completes successfully, open the Connect console page, http://localhost:8510/console
7- Open the Server settings page & put the values of your valid smtp server settings and email address under Mail Settings section now.
8- You will be able to enter the correct details(three level or greater domain) of your smtp server now.
9- Contact support for any help or questions.