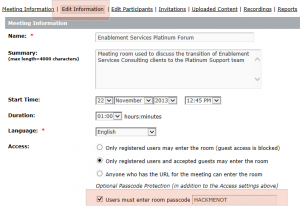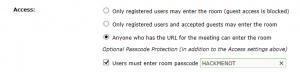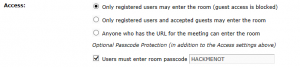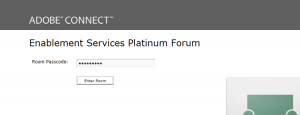How to Add a Passcode Feature for Connect Meetings
Objective: Add a passcode feature as an additional security option for Connect Meeting room access. Each Meeting room can have its own passcode. The parameter will appear in Connect Central under the Edit Information tab of the Connect Meeting:
Environment: Connect versions 8 and higher.
Steps:
Beginning with Connect version 9.2, go to Connect Central under Administration > Users and Groups > Edit Login and Password Policies, there are two relevant check boxes, one to enable and the other one to force the use of the passcode:
Beginning with Connect version 8, to add this feature, simple log into Adobe Connect as a Connect Administrator and enter the following Connect Web-services API command into the URL line in Connect Central:
http://YOURDOMAINNAME/api/xml?action=meeting-feature-update&account-id=7&feature-id=fid-meeting-passcode-notallowed&enable=false
Where “YOURDOMAINNAME” is actually your domain name.
If this executes correctly, you will see the following output when you follow-up by entering this command into the same URL line in Connect Central:
http://YOURDOMAINNAME/api/xml?action=meeting-feature-info&account-id=7
Output: feature-id=fid-meeting-passcode-notallowed
Additional Information:
The passcode is a great option. For example, it allows you to pop up a fast ad hoc meeting with full guest access while requiring guests to apply a pass-code to enter:
It also allows an additional layer of security for registered users as well; they also would need to enter a passcode in addition to any permissions (even host-level) granted to the room.
Once applied, when a users hits the Meeting URL they will be presented with the passcode field:
Your Meeting passcode can be up to 16 letters or numbers; keep in mind that it is a convenient supplementary security mechanism rather than a primary means. You will see this warning if your passcode is not supported go over that: Your passcode must be between 1 and 16 characters long (letters or numbers, no spaces).
In adding this feature you may have invoked the Web Services API in Connect. If you are not familiar with the API see the following document; it is rich with options: http://help.adobe.com/en_US/connect/9.0/webservices/connect_9_webservices.pdf