
Spaces are seen for text fields in Connect Reports after 9.8 Upgrade
Problem Description: Spaces are seen for text fields in Connect Reports on downloading them (CSV file format)
As an example: Screen shot shared below
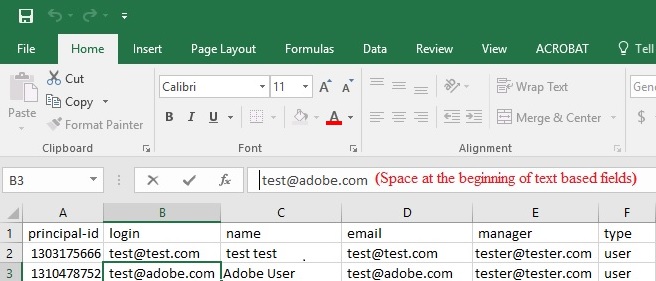
Environment:
- Adobe Connect Hosted
- Adobe Connect On-Premise
- Adobe Connect Version 9.8
Reason for this behaviour:
This was designed as a “security fix” – in the absence of a space or some leading character that clearly identifies the field as a text field, the system is potentially susceptible to CSV formula injection attacks.
Solution:
The recommended solution for consumers of the data is to strip out leading and trailing spaces before using them.
Additional Information: “Use the Trim formula to remove extra spaces“
Excel has the Trim formula to use for deleting extra spaces from text. Below you can find the steps showing how to use this option:
- Add the helper column to the end of your data. You can name it “Trim”.
- In the first cell of the helper column (C2), enter the formula to trim excess spaces
=TRIM(A2)

- Copy the formula across the other cells in the column. Feel free to use some tips from Enter the same formula into all selected cells at a time.
- Replace the original column with the one that has the cleaned data. Select all cells in the helper column and press Ctrl + C to copy data to clipboard.Now pick the first cell in the original column and press Shift + F10 or the menu button
 . Then just press V.
. Then just press V.
- Remove the helper column.That’s it! We deleted all excess blanks with the help of the formula trim(). Unfortunately, it’s a bit time-consuming, especially if your spreadsheet is rather big.

NOTE: Using Find & Replace to remove extra spaces between words, Leading and trailing spaces will also be trimmed to 1, but will not be removed.
For any additional details – you may also refer to link :-
www.ablebits.com/office-addins-blog/2013/11/15/trim-spaces-between-words/#trim-formula-spaces