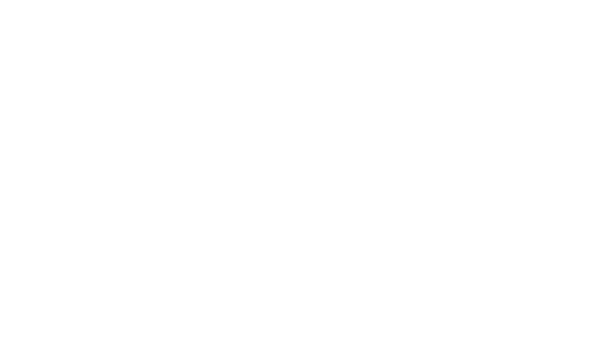I love being backstage when I’m in-person at a large event. The speaker on stage gets the glory, but much of the magic happens behind the scenes. At large events, there is an invisible team at work making sure the event goes off without a hitch. They handle any technical issues, queue up videos and presentations, manage sound and handle the production – all to make the speaker feel comfortable and look good. Not all heroes wear capes.
Adobe Connect has a virtual backstage that serves the same purpose. Called the ‘Host and Presenter Area’, the backstage in Adobe Connect is literally invisible to participants. Only hosts and presenters can see it when it’s active, as the name implies. As the name might not imply though – it can optionally be restricted to only Hosts. If dealing with a stage AND backstage area might overwhelm your speaker, you can set them up as Presenters in Adobe Connect and restrict the Host and Presenter Area (HPA) to Hosts only.
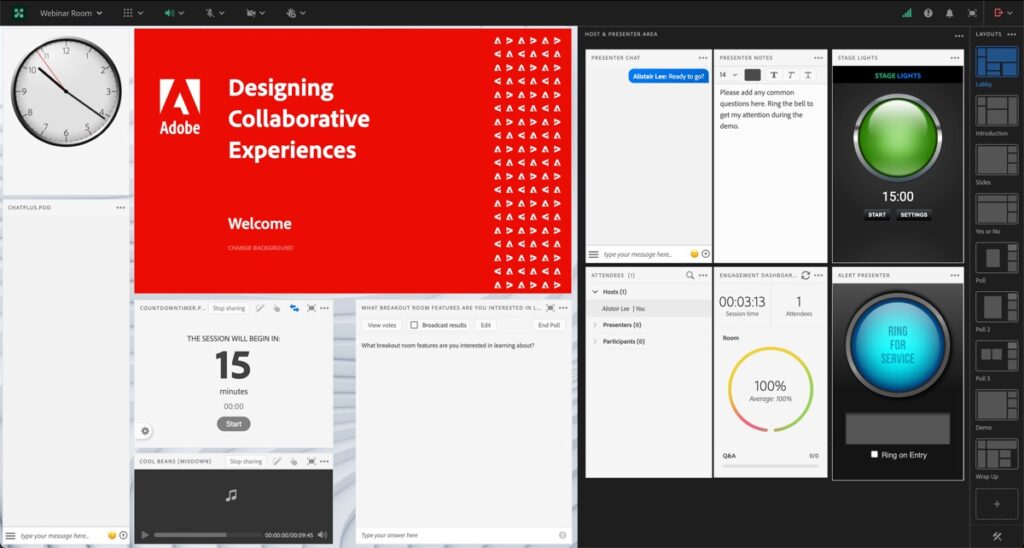
Like a physical backstage area at an event, the HPA is the ideal place to deal with both planned and unplanned activities.
Planned.
There are a several pods I typically keep backstage :
Presenter Chat: I always use a chat pod in the Host and Presenter area to chat privately with the other hosts/presenters in the room. I find invaluable – whether it’s as used as a signal to begin or (more likely) to provide private feedback to a speaker during a session.
Notes. I will often use a notes pod backstage. Sometimes multiple. Note pods are a great way to store the agenda for the session – especially when you have multiple speakers. You can set a time beside each speaker name/topic. Note pods also work well to capture questions. Either live questions during the event that you want to come back to and answer verbally or seed questions in case your audience isn’t curious. Finally, note pods also make a great option to store speaker introductions or answers to commonly asked questions that you want to be able to quickly copy and paste.
Attendees. I like to have the attendees pod on my layout for meeting and smaller virtual classrooms. For larger events though, I always place it backstage. There are many instances when you want to hide the Attendee list from the participants, but want to see it yourself.
Engagement Dashboard. This is a pod that can only be placed backstage. I don’t always use it – but it’s a handy way to stay mindful of the engagement level of attendees and the participation of the event.
Polls. OK, I never actually keep polls backstage. I prefer to create a separate layout for each poll or set of polls I’m planning to use. I know many customers who do keep them backstage though. They like to drag out a poll to their layout when it’s time for a question. Choose the approach that works best for you.
Stage Lights. I developed a custom pod specifically with the backstage area in mind. Stage Lights is a speaker timer. It features a countdown timer with a large light that starts green and will turn yellow and red as the speaker needs to wrap up. Physical stages (especially at large events) often have these timers and they are very useful. Having a large light means the speaker can see how they’re doing on time in their peripheral vision.
Doorbell Connect. This may seem a strange choice – and it’s a pod I’ve just recently started using backstage. Doorbell Connect simply sounds a chime when a button is pressed. When placed in the HPA though, only Hosts and Presenter will hear that chime. That can make it a handy way to get the attention of the speaker when you want them to look at the chat or notes you’ve placed backstage.
Unplanned.
When you add a new pod to an Adobe Connect room, it attempts to fit it on your active layout in the largest empty area. When you have the Host and Presenter Area open though, it will always be placed backstage in this area.
This behavior has huge benefits during a live session and gives the HPA a second purpose. You can use the backstage area to setup new polls, upload new versions of PowerPoint decks, and add ad-hoc notes without affecting the live session. I’m sure we all wish that we had thought of everything prior to our session and that our presenters never had any last minute changes they want to make, but we also know that’s rarely the case. The backstage area smooths over these last minute changes to make them look like they were planned weeks ahead of time.
For this reason, I will often use the backstage area when I’m the only host/presenter in the room. I won’t need to privately collaborate with anyone else, but I might want to prepare or upload some new content without the participants seeing anything until I’m ready.
Backstage has benefits. Whether you use it as a back-channel with the other Hosts and Presenters in your room, or as an area to setup a new pod – it can increase the production quality of your Adobe Connect sessions.