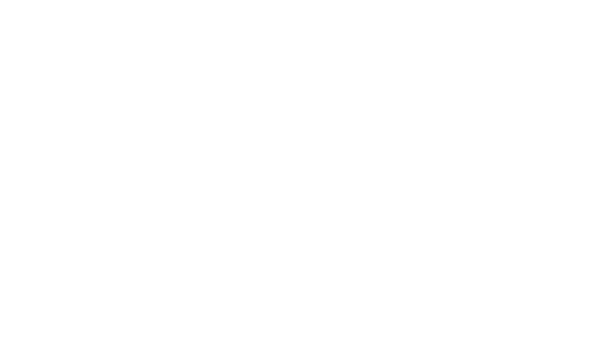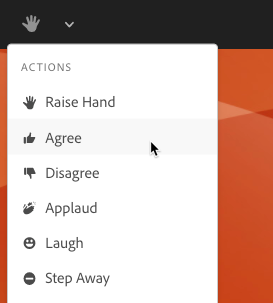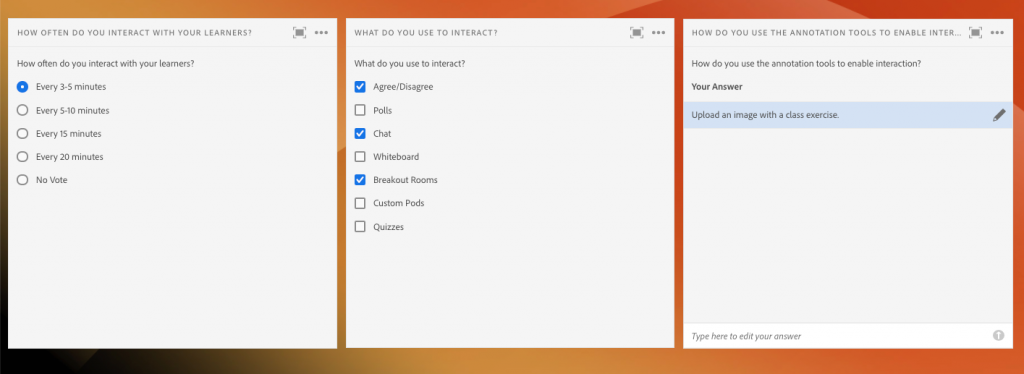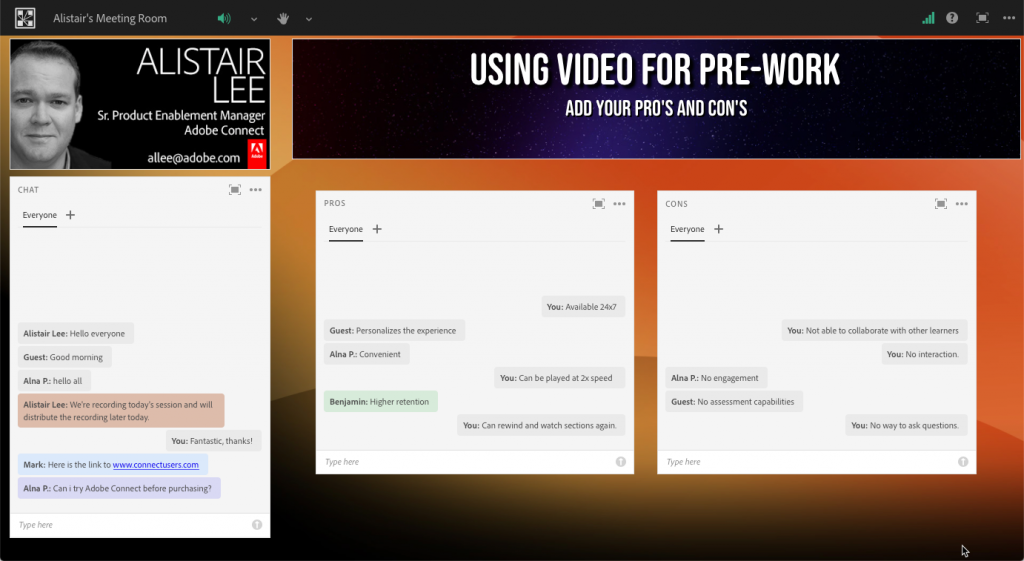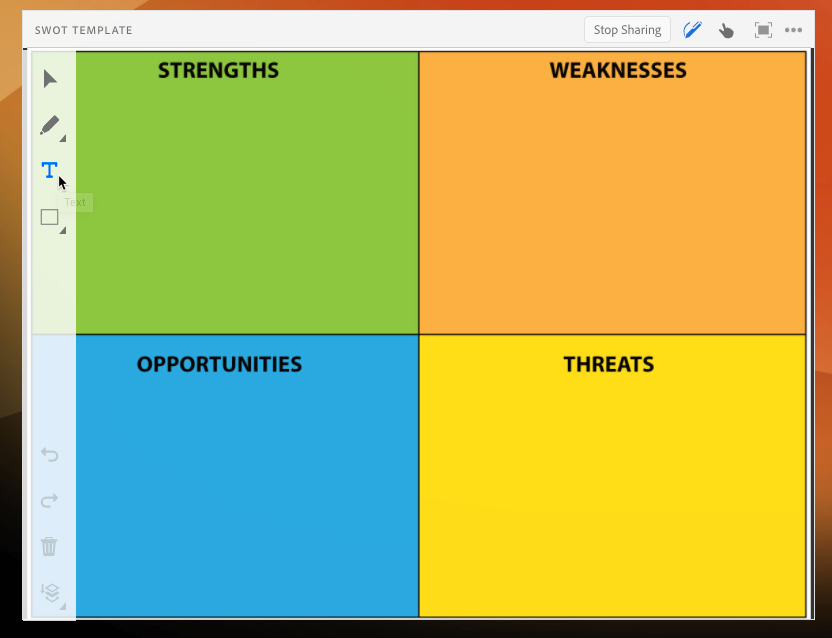We all know that engagement is critical in a virtual classroom, but that doesn’t mean that designing engagement into your sessions is easy. Having a dynamic speaker and relevant content can go a long way, but it’s adding interaction into your classroom experiences that can make the most impact. It’s the difference between a learner sitting back and watching or leaning forward and engaging.
Experts agree that instructors should prompt for interaction every three to five minutes in a virtual classroom. That doesn’t mean you need a full class exercise for each interaction though – there are many ways to add interaction in Adobe Connect.
Status Options: Agree or Disagree
The easiest way to prompt for interaction is to familiarize your learners with the Status Option list. Throughout your session, ask your learners to set their status to agree or disagree (thumbs up or down in the HTML client, a check and cross in the classic view). You can change the view of the Attendees pod to sort attendees by status.
Polls
The Adobe Connect poll pod has three different poll types:
- Multiple Choice – enabling learners to select one of the options
- Multiple Answer – enabling learners to select multiple options
- Short Answer – enabling learners to type their own option
While many customers use polls at the end of their sessions, I’d encourage you to think about how you can use them throughout. Create duplicates of your presentation layout for example, and add poll pods to the new layouts. Remember to acknowledge and incorporate the answers into your session.
Chat
A chat pod is an obvious way to capture feedback during your virtual classroom, but Adobe Connect enables you to incorporate multiple chat pods onto your layout. This is ideal for a quick classroom activity. For example, when discussing an idea, in addition to having the standard chat pod, you can add a new chat pod to capture all of the ‘Pros’ and a third chat pod to capture all of the ‘Cons’. In this way, you can use chat pod to effectively focus the interactions.
Whiteboard and Annotations
By default, your learners won’t have access to the annotation tools in Adobe Connect, but it’s easy to give them access through ‘Enhanced Participant Rights‘ or by putting them in a breakout room. Remember though that a whiteboard activity doesn’t have to use a blank white board. You can use the annotation tools on any content you can show in a share pod. That includes PowerPoint files, PDF documents, MP4 video, and images. Have your learners use the annotation tools to mark up a work sheet, solve a crossword puzzle, or complete a SWOT diagram.
Breakout Rooms
One of the advantages of breakout rooms, is that they give participants most of the rights of a Presenter in Adobe Connect without changing their role. This means that your learners can use the note pod to take notes, annotation tools to mark up documents or use a whiteboard, share their webcam or screen, and interact with each other. Breakout rooms are an ideal way of providing interaction, and they don’t need to all be the same. Adobe Connect rooms are persistent and so are the breakout rooms associated with the main room. This means that you can setup different activities and different pods in each breakout room (you can create up to 20). When you’ve finished and ended the breakouts, you can bring the content from individual breakout rooms back into the main room for discussion.
Custom Pods
There is no limit in how a custom pod can be used to interact with your learners. Here are just a few of my favorite examples:
- Game based learning with custom pods like EduGameCloud and QuizConnect that incorporate learning games into your classroom
- UpVote for soliciting ideas from your learners and voting on them
- Word Cloud for quickly identifying common themes when capturing feedback
- Anonymous Chat Pod for capturing feedback on sensitive subjects
- Hands Up for quickly capturing feedback – including laughter and applause – during your session
- Custom Survey and Polling Pod to add powerful surveys and polls
Quizzes
Adobe Connect supports quizzes created in Adobe Presenter and Adobe Captivate. In addition to providing interaction, a quiz can help you test the understanding of your learners. Options include multiple choice, short answer, matching, fill in the blank, hot spot, sequence and more. Quizzes automatically unsynchronize in Adobe Connect so that everyone can fill them out independently.
Learning Interactions
In addition to quizzes, Adobe Connect supports lots of content from Captivate in both the HTML client and classic view.